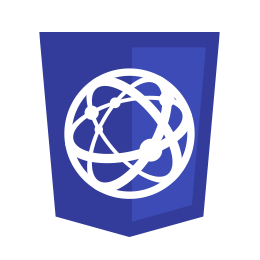
Virtual Box Installation
تثبيت برنامج Virtual Box
التاريخ
الدروس
المستوى
اللغة
المشاهدات
المواضيع
الشروحات chevron_left Virtual Box Installation chevron_left Web Technology
Virtual Box Installation
تثبيت برنامج Virtual Box
1
Virtual Box Installation
تثبيت برنامج Virtual Box
قم بتحميل البرنامج من هنا مباشرة أو من هنا ثم افتحه من فولدر التنزيلات Downloads أو من أي فولدر آخر قمت بتحديده عند تنزيل البرنامج.
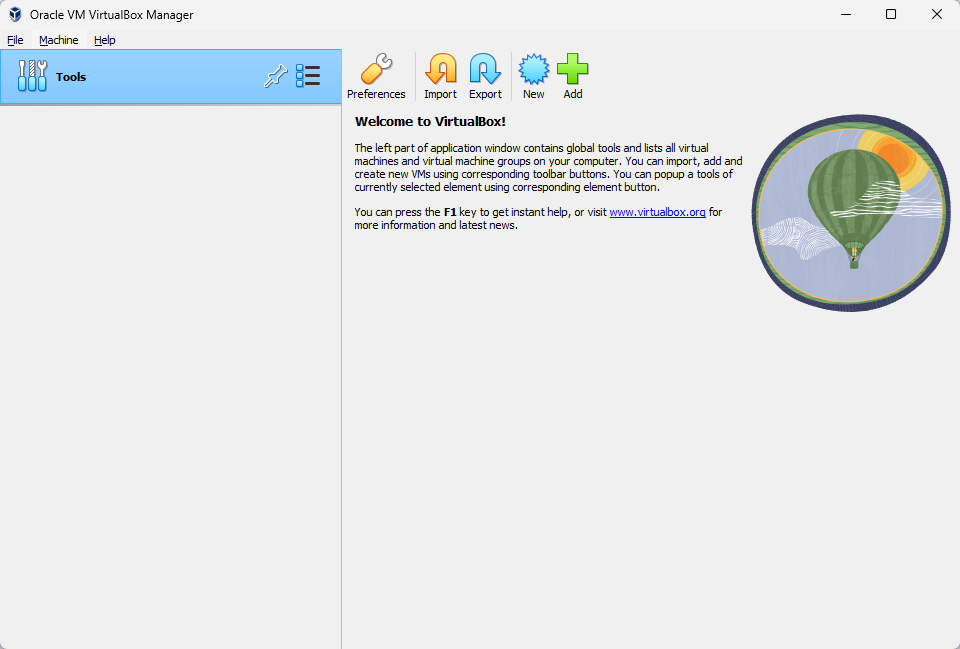
2
Setup Wizard
معالج التثبيت
بعد فتح البرنامج ستظهر تلك النافذة ويسألك معالج الإعداد أو التثبيت إذا كنت تريد تحميل برنامج VirtualBox أم لا، قم بالضغط على زر Next.
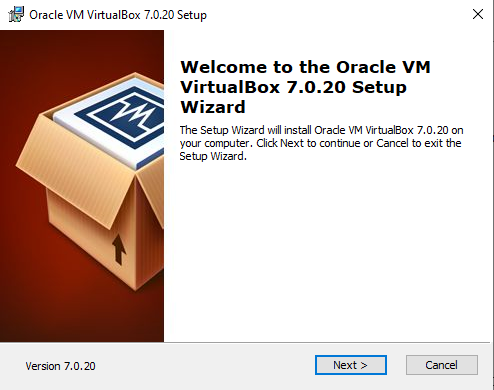
3
Select Installation Location
تحديد مكان التثبيت
لاختيار مكان تثبيت البرنامج والذي ستقوم بفتحه منه كل مرة اضغط على Browse واختر المكان المناسب لك، ثم اضغط على Next.
إذا لم تكن بحاجة لتغيير مكان تثبيت البرنامج قم بالضغط على Next مباشرةً.
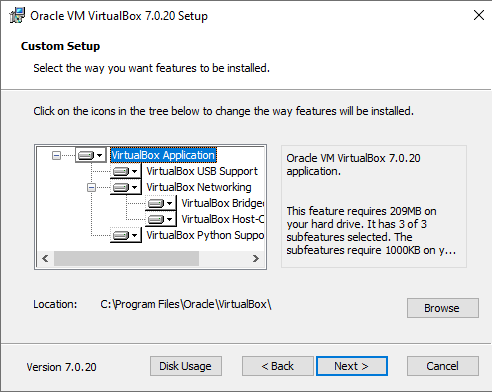
4
Possibility of Network Disconnection
احتمالية قطع الاتصال بالشبكة
يخبرك البرنامج في هذه النافذة أن المتابعة قد ينتج عنها انقطاع اتصالك بالشبكة، قم بالتأكيد على متابعة التنزيل واضغط على زر Yes.
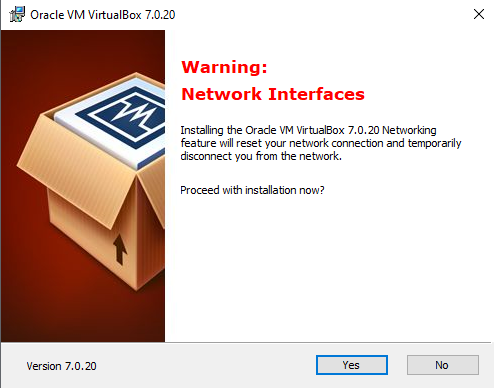
5
Proceed with Installation
متابعة التثبيت
يخبرك البرنامج هنا أن هناك بعض الملفات المفقودة لديه، وإذا قررت متابعة التثبيت دون أن تكون مثبتة على جهازك فمن الممكن أن تحتاج إلى إعدادها يدويًا لاحقًا.
اضغط Yes لمتابعة تثبيت البرنامج على الجهاز.
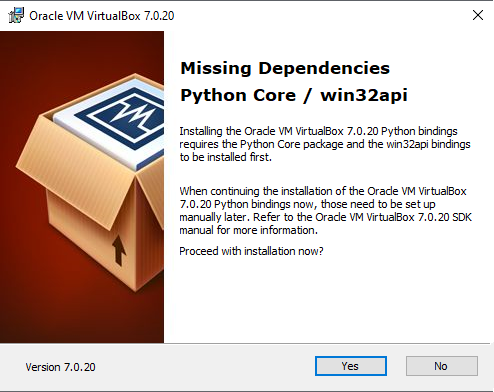
6
Select Custom Options
تحديد الخيارات المخصصة
يوجد في تلك النافذة بعض الاختيارات التي قد يريدها البعض ولا يريدها آخرون، فقم باختيار ما يناسبك منها ثم اضغط على زر Next.
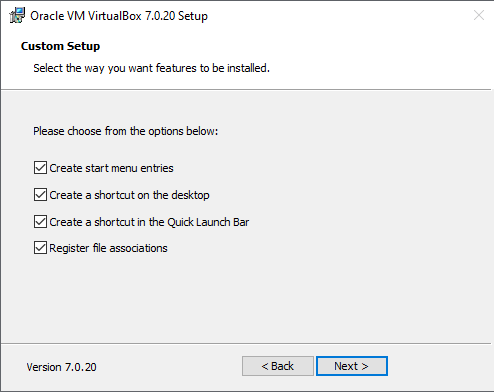
7
Start Installation
بدء التثبيت
قم بالضغط على Install لبدء عملية التثبيت.
إذا كنت تريد مراجعة أو تغيير بعض الإعدادات السابقة اضغط على Back لتغييرها أولًا.
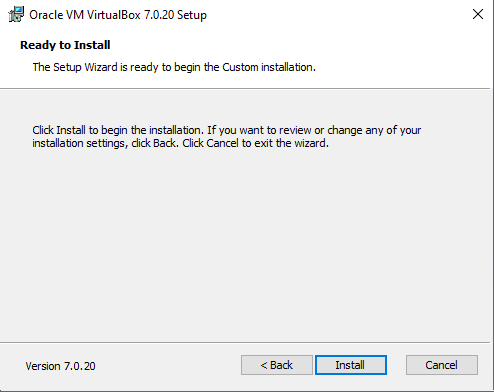
8
Waiting for Installation
انتظار التثبيت
انتظر قليلًا حتى تنتهي عملية تثبيت البرنامج.
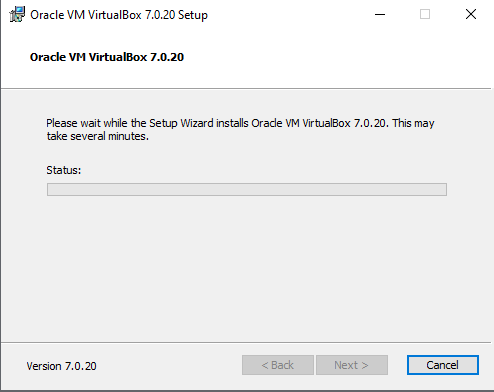
9
Finish Installation
إنهاء التثبيت
بعد انتهاء التثبيت ستظهر أمامك تلك النافذة.
قم بإضافة علامة صح ثم اضغط على زر Finish؛ لتبدأ استخدام البرنامج لأول مرة بعد تثبيته.
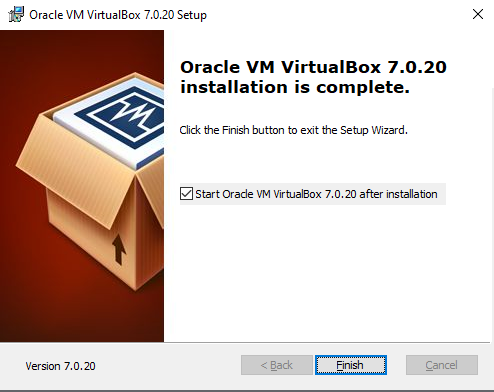

 CLOSETAG
CLOSETAG
