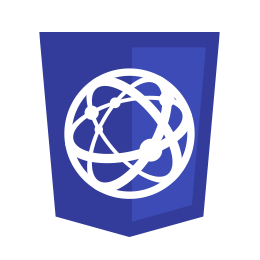
Create VirtualBox Machine
إنشاء جهاز افتراضي على برنامج VirtualBox
سنتعرف في هذا الدرس على كيفية إنشاء جهاز افتراضي على برنامج VirtualBox؛ بما في ذلك تحديد المكان الذي يتم إنشاؤه فيه على الجهاز الأساسي، وتحديد كمية الأجهزة المادية التي سيستخدمها هذا الجهاز الافتراضي مثل كمية الذاكرة العشوائية RAM وعدد وحدات المعالجة المركزية CPUs.
التاريخ
10 أبريل 2023
الدروس
51
المستوى
متقدم
اللغة
انجليزي
المشاهدات
1658
المواضيع
4
الشروحات chevron_left Create VirtualBox Machine chevron_left Web Technology
Create VirtualBox Machine
إنشاء جهاز افتراضي على برنامج VirtualBox
1
VirtualBox Interface
واجهة برنامج VirtualBox
تعبر هذه الصورة عن واجهة برنامج VirtualBox.
ولإنشاء جهاز افتراضي من خلاله يجب اتباع الخطوات التالية:
- افتح برنامج VirtualBox، ثم اضغط على New ليتم إنشاء جهاز افتراضي جديد.
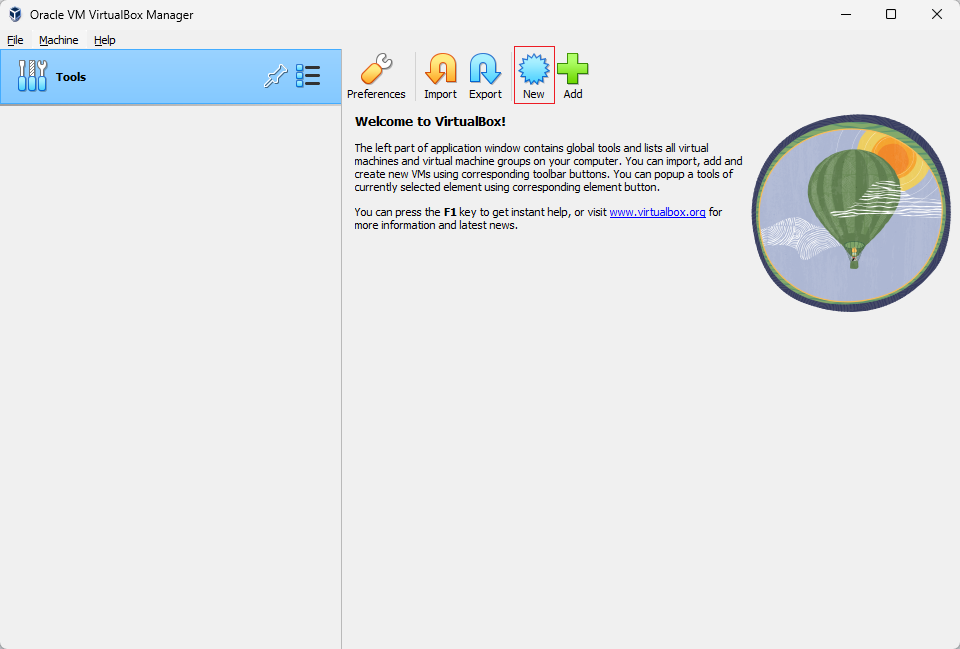
2
Name Field
حقل Name
بعد الضغط على New:
- ستظهر نافذة جديدة بعنوان [Create Virtual Machine].
- في حقل Name: قم بإدخال الاسم الذي تريده للآلة الافتراضية الخاصة بك.
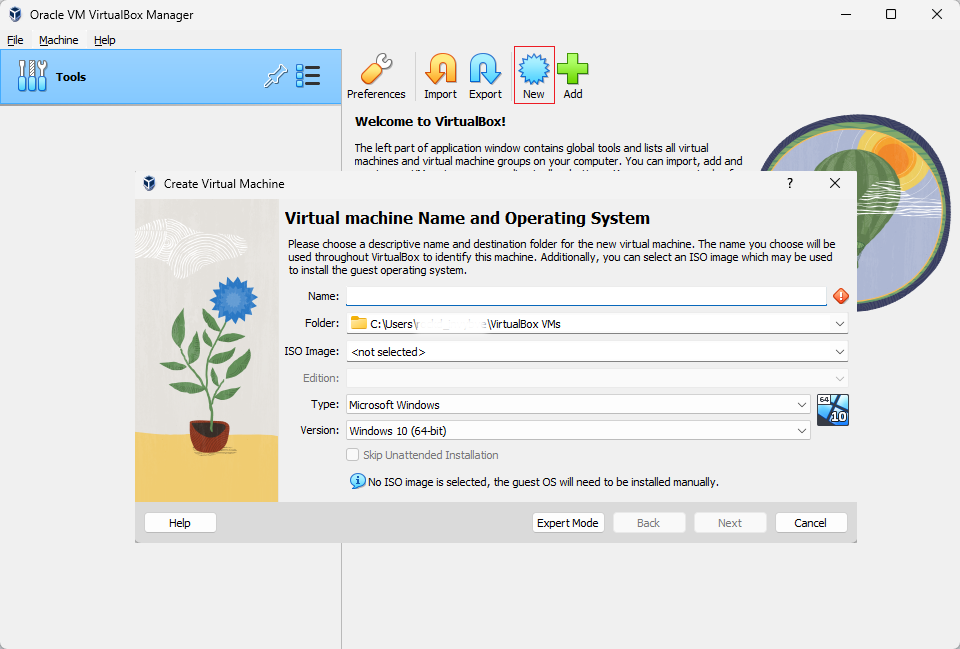
3
Folder Field
حقل Folder
بعد اختيار الاسم:
قم بالضغط في حقل Folder وبذلك يتم فتح الخيارات التالية:
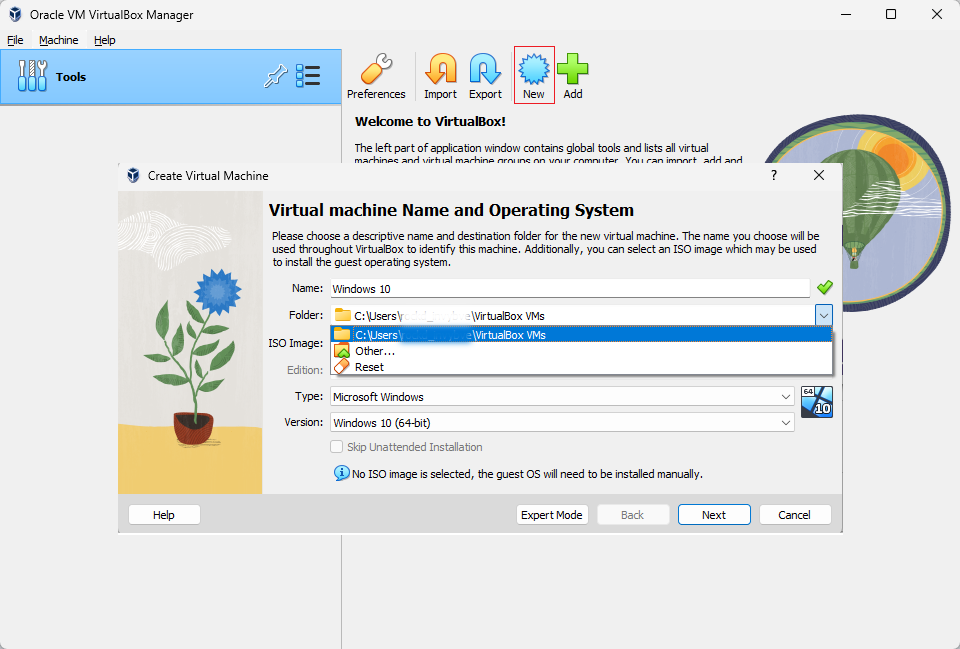
4
Select Folder
تحديد المجلد
بعد الضغط على Other:
يتم عرض المجلدات الموجودة على جهاز الكمبيوتر الخاص بك.
حدد المكان الذي ترغب في حفظ ملفات الآلة الافتراضية فيه، ثم اضغط على Select Folder.
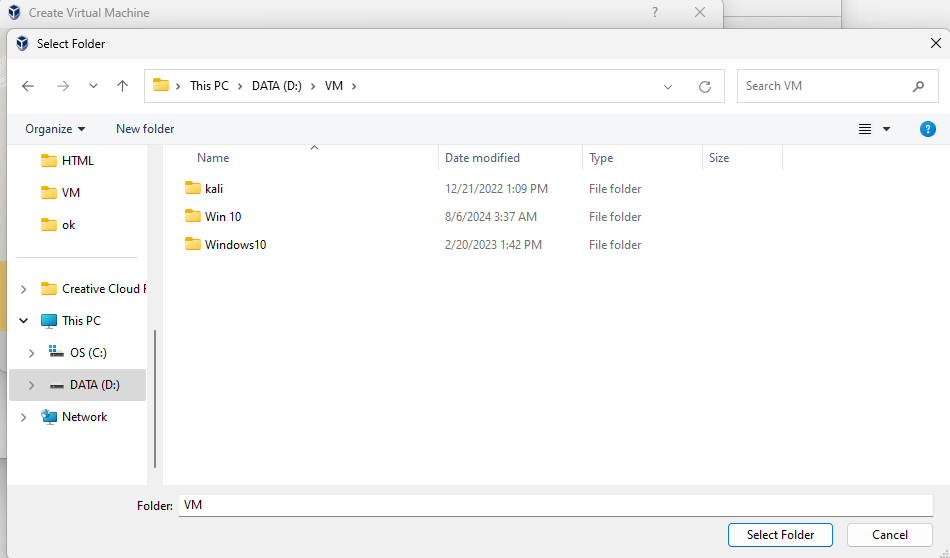
5
Folder Path
مسار المجلد
بعد الضغط على Select Folder:
تأكد من وجود المسار الذي قمت باختياره موجودًا في حقل Folder.
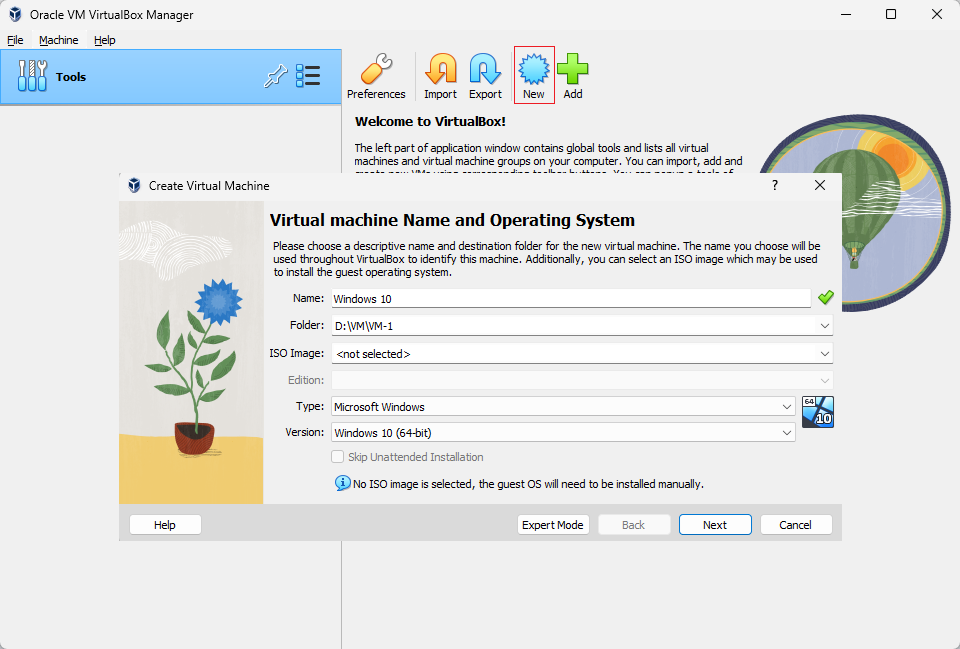
6
OS ISO Image Downloading
تحميل ملف الـ ISO لنظام التشغيل
قبل الذهاب لحقل صورة الـ ISO:
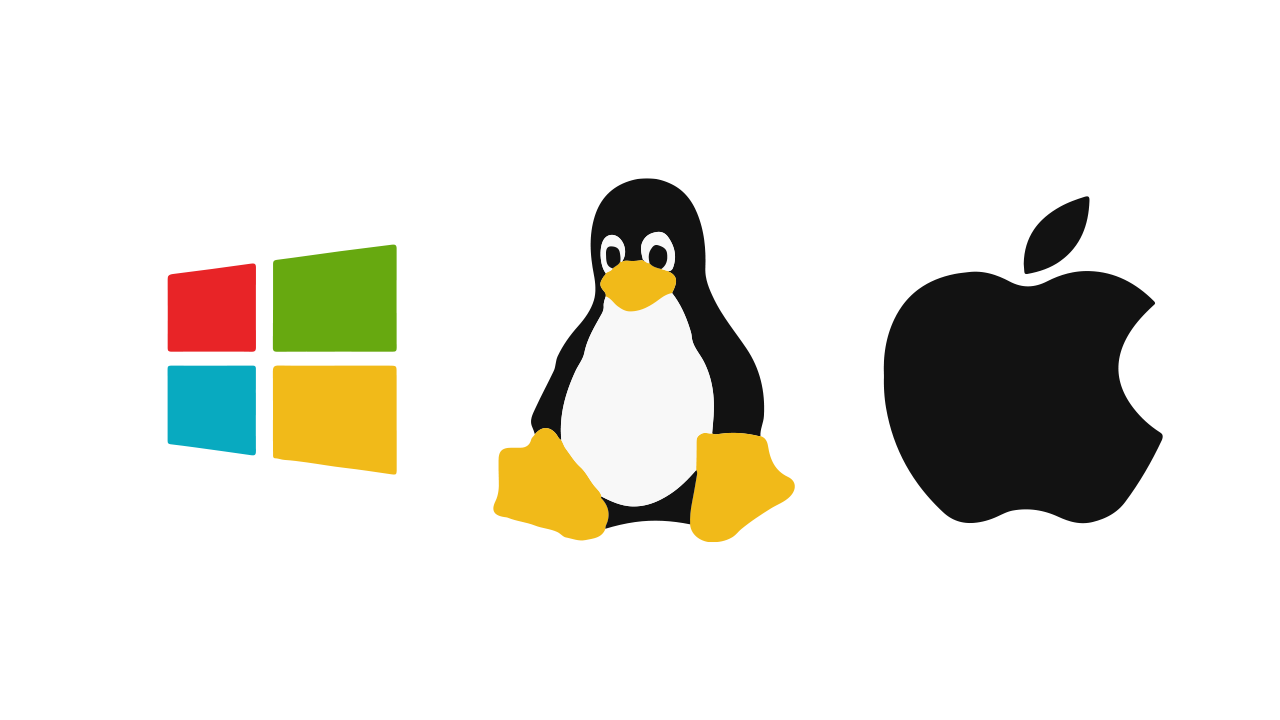
7
ISO Image Field
حقل ISO Image
بعد اختيار المجلد:
اضغط في حقل ISO Image، ثم أدخل صورة ISO من جهاز الكمبيوتر الخاص بك.
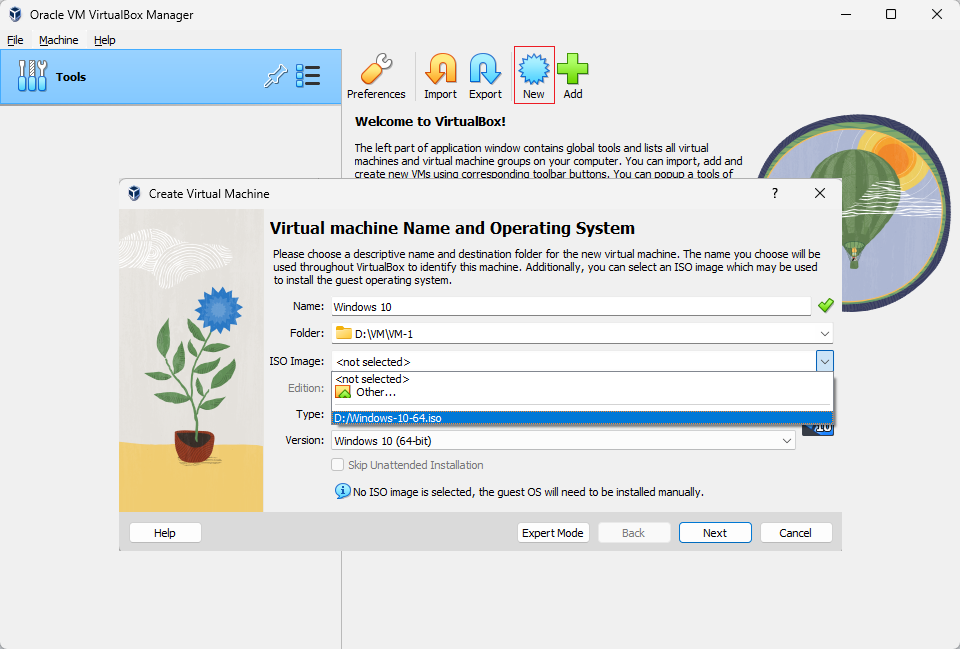
8
Skip Unattended Installation
تخطي التثبيت غير المراقب
بعد إدخال صورة ISO:
قم بتحديد خيار Skip Unattended Installation، ثم اضغط على Next.
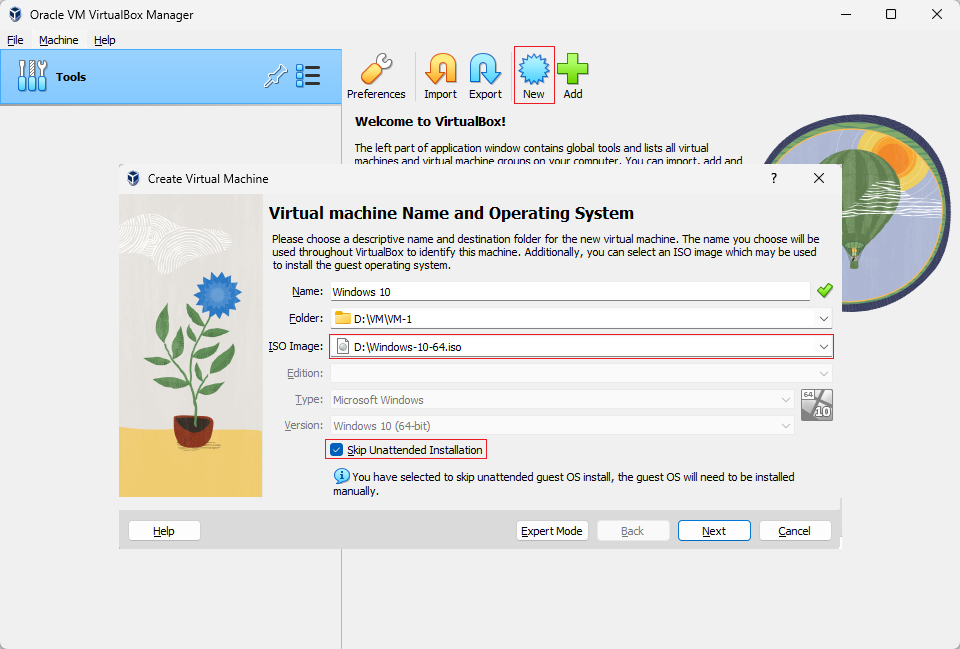
ملاحظة
عند اختيار Skip Unattended Installation، يتم إلغاء النوع Type والإصدار Version تلقائيًا لأن البرنامج يأخذهم من صورة الـ ISO التي قمت بتحميلها.
9
Virtual Box Machine Hardware
الأجزاء المادية للجهاز الافتراضي Virtual Box
بعد الضغط على Next:
ستظهر نافذة الـ Hardware أو الأجهزة المادية لتستطيع تحديد كمية الأجهزة المادية التي سيستخدمها هذا الجهاز الافتراضي عن طريق تغيير كمية الذاكرة العشوائية RAM وعدد وحدات المعالجة المركزية CPUs.
بعد الانتهاء من التعديل، قم بالضغط على Next.
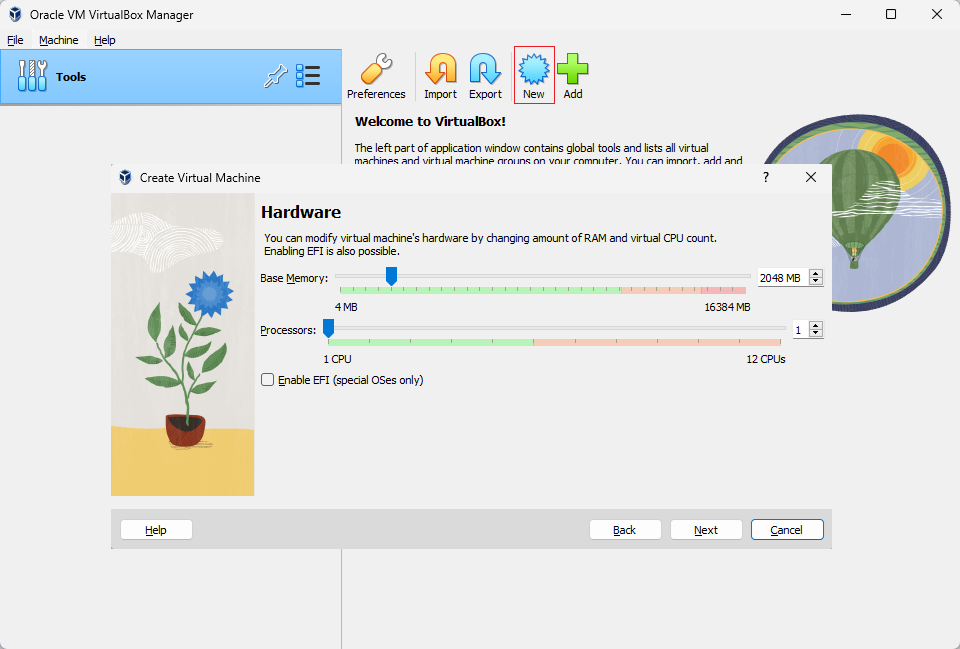
ملاحظة:
- إذا كانت إمكانيات الأجزاء المادية Hardware للجهاز الرئيسي ضعيفة فيجب ترك إعدادات الـ RAM والـ CPU على الوضع الافتراضي.
10
VirtualBox Interface
واجهة برنامج VirtualBox
بعد الضغط على Next:
ستظهر نافذة القرص الصلب أو الـ Hard disk الافتراضي لتقوم بإنشاء قرص صلب افتراضي واختيار حجمه مراعيًا أن يكون مناسبًا لإمكانيات الجهاز الفعلي، ثم اضغط على Next.
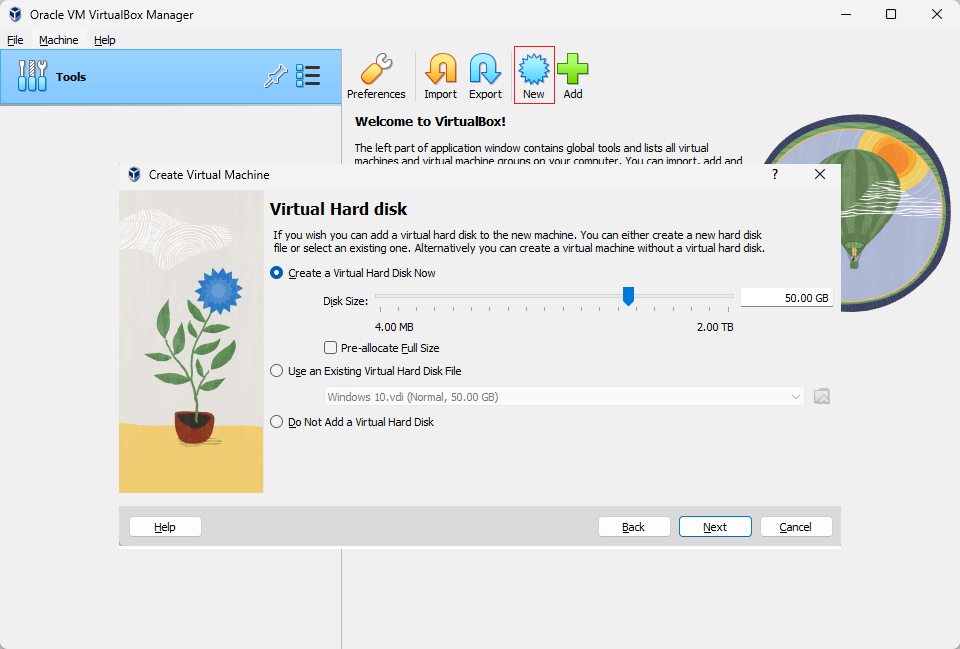
11
VirtualBox Interface
واجهة برنامج VirtualBox
بعد الضغط على Next:
سيظهر لك ملخص لكل الاختيارات التي قمت باختيارها وتحديدها للجهاز الافتراضي الذي تعمل على إنشائه.
قم بمراجعة اختياراتك جيدًا وإن أردت تعديل أي شيء اضغط على Back وقم بتعديله وكرر الخطوات التي تليه، ثم اضغط على Finish حتى يتم إنشاء الآلة الافتراضية.
إن لم تكن بحاجة لتعديل أي شيء قم بالضغط على Finish مباشرةً.
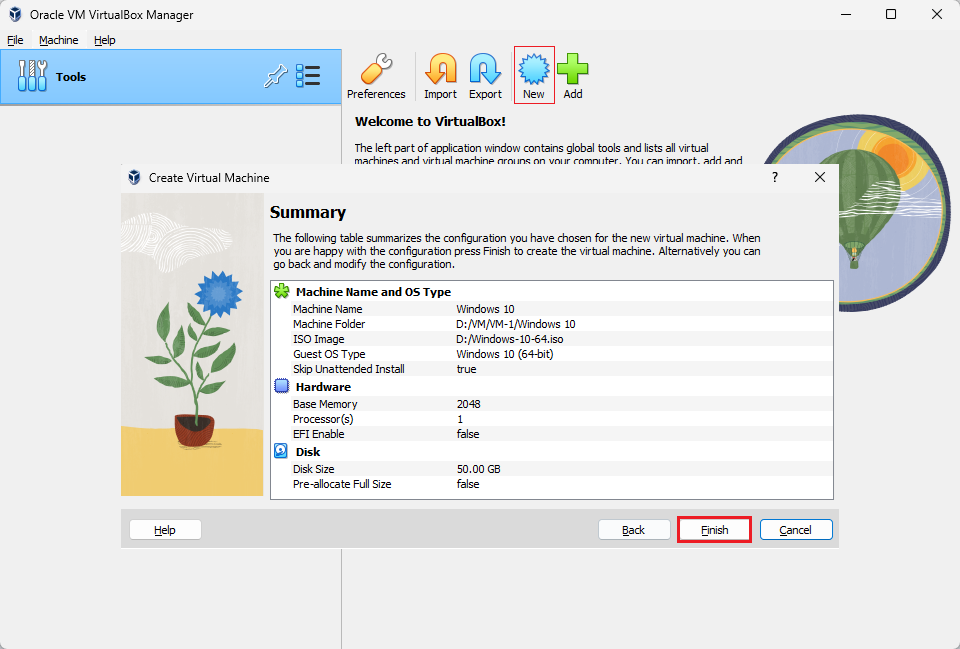

 CLOSETAG
CLOSETAG
