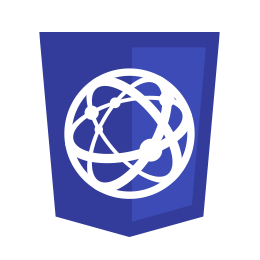
Find Your Private IP Address in Windows 11
البحث عن عنوان IP الخاص في نظام ويندوز 11
التاريخ
الدروس
المستوى
اللغة
المشاهدات
المواضيع
الشروحات chevron_left Find Your Private IP Address in Windows 11 chevron_left Web Technology
Find Your Private IP Address in Windows 11
البحث عن عنوان IP الخاص في نظام ويندوز 11
</>
Find Your Private IP Address in Windows 11
البحث عن عنوان IP الخاص في نظام ويندوز 11
- عن طريق موجه الأوامر Command Prompt.
- عن طريق الشبكة من خلال واجهة ويندوز 11.
ملاحظة:
1
Command Prompt Search
البحث عن موجه الأوامر
اضغط على زر Windows الموجود في لوحة المفاتيح مع الضغط في نفس الوقت على زر R، ستظهر لك نافذة صغيرة اكتب فيها cmd وقم بالضغط على زر OK الموجود في النافذة.
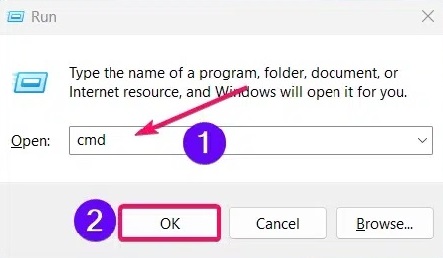
اختصار في لوحة المفاتيح يقوم بفتح برنامج التشغيل Run.
Windows + R
2
Command Prompt Window
نافذة موجه الأوامر
بعد فتح نافذة الأوامر Command Prompt سيكون مؤشر الكتابة جاهز لكتابة الأمر الذي تريده عبر نافذة الأوامر، ولعرض ال IP الخاص بجهازك قم بكتابة الأمر [ipconfig] ثم اضغط على زر Enter من لوحة المفاتيح، بعد تنفيذ الأمر ipconfig ستظهر لك العديد من المعلومات، ابحث عن قسم Wireless LAN adapter إذا كنت تستخدم الـ Wi-Fi، وإذا كنت تستخدم كابل cable للاتصال بالإنترنت فابحث عن قسم Ethernet adapter، ثم ابحث عن السطر المكتوب فيه IPV4 Address وسيكون هذا هو عنوان الـ IP الخاص بجهازك.
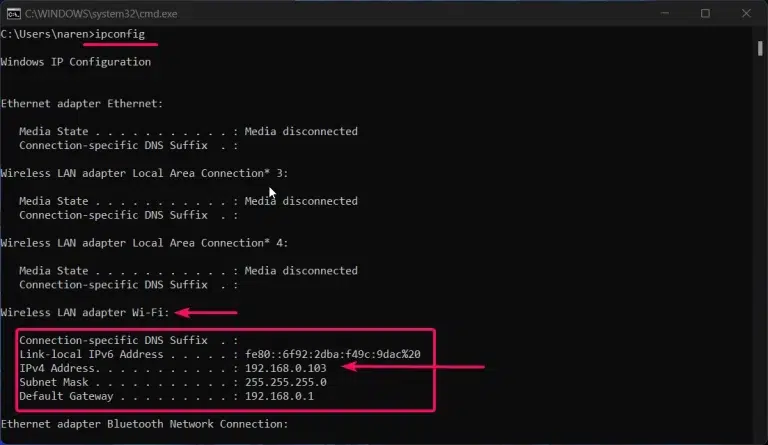
Read IPV4 From Command Result
يمكنك قراءة عنوان الـ IP الخاص بجهازك من النتيجة التي ظهرت لك من أمر ipconfig الذي قمت بكتابته في نافذة command prompt.
192.168.0.103
Read IPV6 From Command Result
يمكنك قراءة عنوان الـ IPV6 الخاص بجهازك من النتيجة التي ظهرت لك من أمر ipconfig الذي قمت بكتابته في نافذة command prompt.
fe80::6f92:2dba:f49c:9dac%20
Read Subnet Mask From Command Result
يمكنك قراءة Subnet Mask الخاص بال IP الخاص بجهازك من النتيجة التي ظهرت لك من أمر ipconfig الذي قمت بكتابته في نافذة command prompt.
225.225.225.0
Read defult getway From Command Result
يمكنك قراءة عنوان البوابة الأفتراضيةdefult getway الخاص بجهازك من النتيجة التي ظهرت لك من أمر ipconfig الذي قمت بكتابته في نافذة command prompt.
192.168.0.1
3
search about settings
البحث عن الإعدادات
اضغط على زر Windows الموجود في لوحة المفاتيح أو يمكنك باستخدام الفأرة الضغط على أيقونة ابدأ Start الموجودة في شريط المهام Taskbar، ثم اكتب Settings في شريط البحث وستظهر لك قائمة بها الإعدادات settings قم بالضغط عليها.
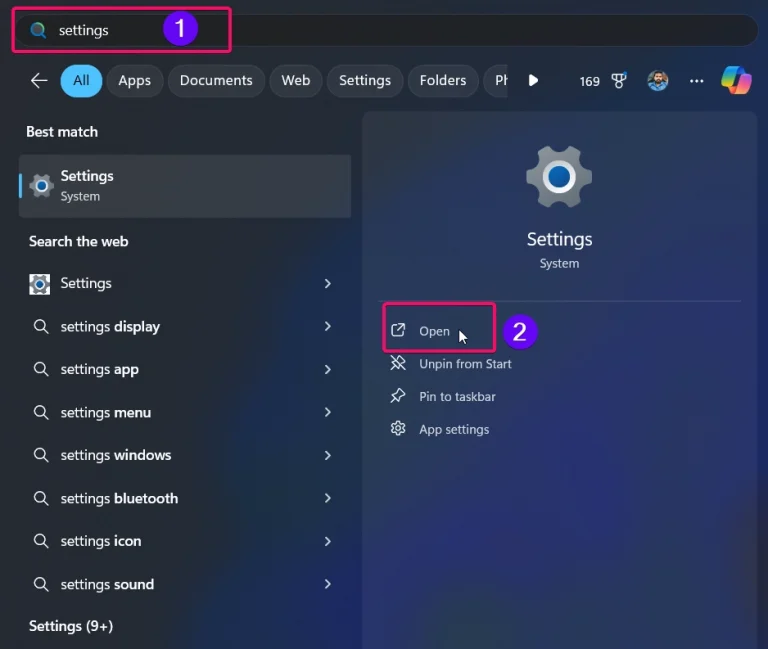
4
search Network & Internet and press it
البحث عن search Network & Internet والضغط عليها
بعد فتح الإعدادات ستظهر لك نافذة على يسار الشاشة وستجد فيها Network & Internet، قم بالضغط عليها وستظهر لك نافذة بعنوان Network & Internet، ويوجد فيها اختيار Wi-Fi، قم بالضغط عليه.
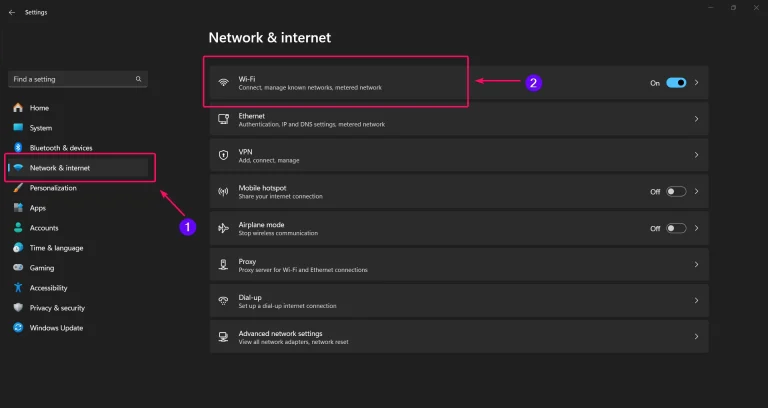
5
Press on Network properties
الضغط على إعدادات الشبكة المتصلة بالإنترنت
بعد اختيار Wi-Fi، ستظهر لك نافذة بعنوان Network & Internet > Wi-Fi، قم بالضغط على Wi-Fi properties، حيث إن كلمة Wi-Fi تدل على اسم الشبكة المتصل بها جهاز المستخدم.
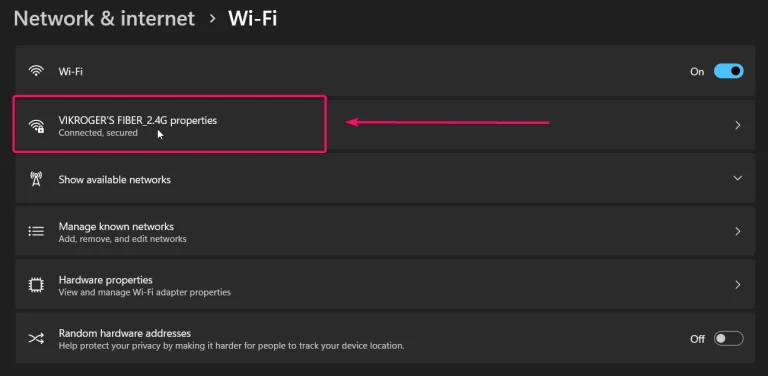
6
Read Network Connection Properties
قراءة خصائص الشبكة المتصلة بالإنترنت
بعد الضغط على Wi-Fi Properties ستظهر لك نافذة بها معلومات عن الشبكة، قم بالبحث عن IPv4 Address وسيكون هذا عنوان الـ IP الخاص بجهازك، ويمكنك نسخه عن طريق زر Copy الموجود في النافذة.
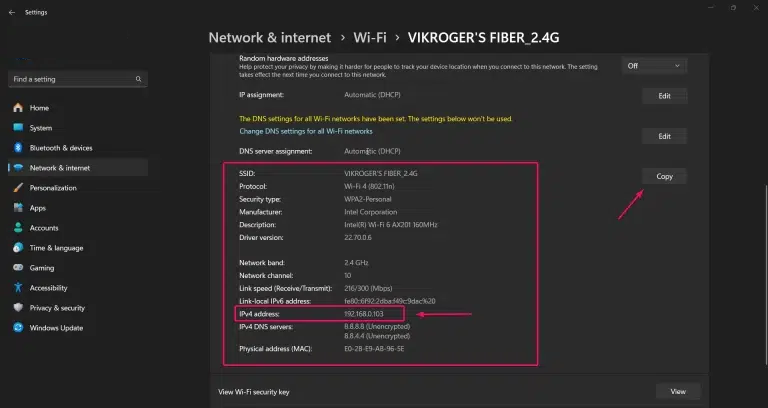

 CLOSETAG
CLOSETAG
