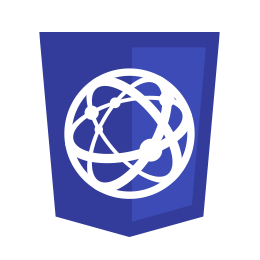
Find Your Private IP Address in Windows 10
البحث عن عنوان IP الخاص في نظام ويندوز 10
التاريخ
الدروس
المستوى
اللغة
المشاهدات
المواضيع
الشروحات chevron_left Find Your Private IP Address in Windows 10 chevron_left Web Technology
Find Your Private IP Address in Windows 10
البحث عن عنوان IP الخاص في نظام ويندوز 10
</>
Find Your Private IP Address in Windows 10
البحث عن عنوان IP الخاص في نظام ويندوز 10
- عن طريق موجه الأوامر Command Prompt.
- عن طريق الشبكة من خلال واجهة ويندوز 10.
ملاحظة:
تبدأ خطوات الحصول على عنوان IP الخاص بجهازك الشخصي عبر الشبكة من خلال واجهة نظام التشغيل Windows 10 بدءًا من الخطوة الرابعة.
1
Command Prompt Search
البحث عن موجه الأوامر
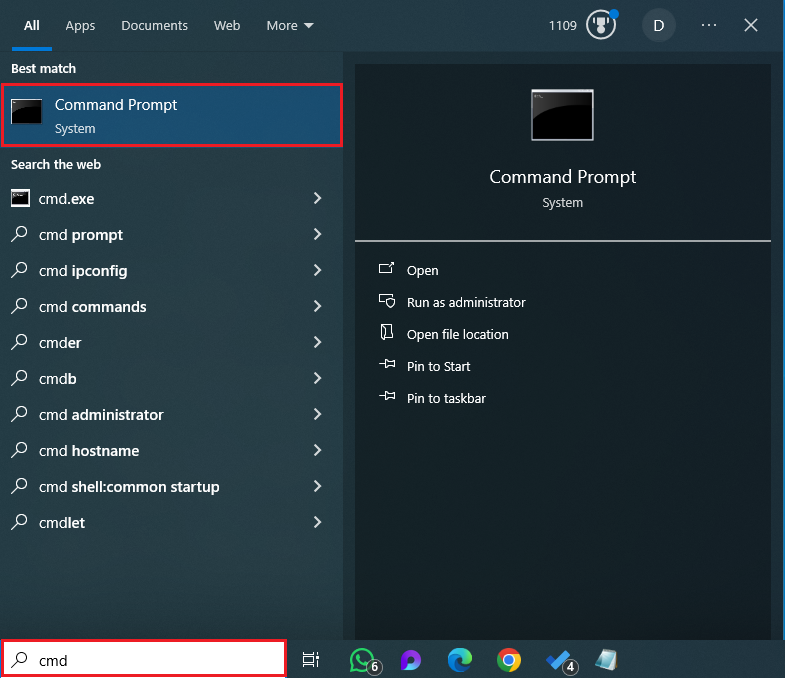
2
Command Prompt Window
نافذة موجه الأوامر
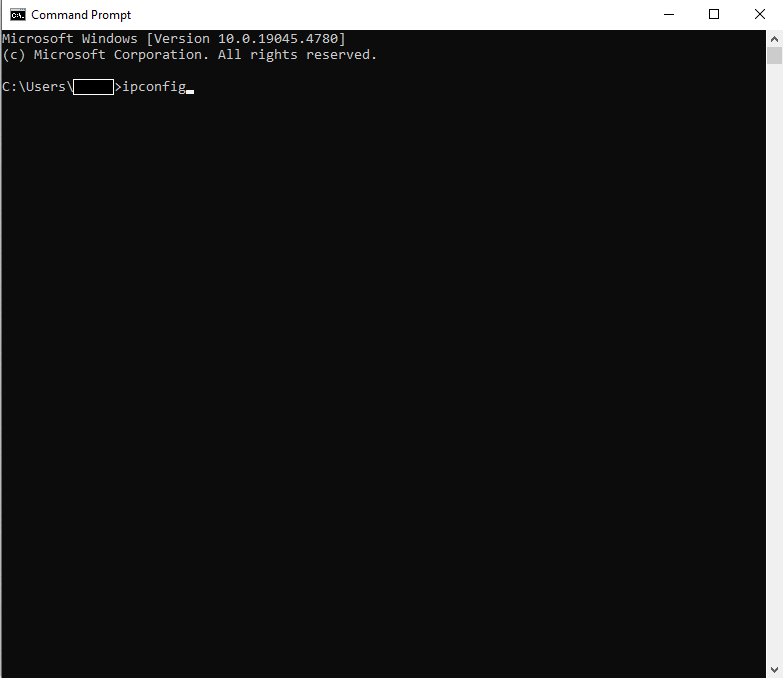
3
ipconfig Command Results
نتائج الأمر ipconfig
بعد تشغيل الأمر [ipconfig] في نافذة الأوامر cmd، ستظهر لك بعض النتائج والمعلومات. إذا كنت متصلًا بالإنترنت عبر Wi-Fi، فابحث عن فقرة تسمى [Wireless LAN adapter]، أما إذا كنت متصلًا بكابل، فابحث عن فقرة تُسمى [Ethernet adapter]، في كلا الحالتين، ابحث داخل الفقرتين عن السطر الذي يحتوي على IPV4 Address؛ هذا هو عنوان IP الخاص بجهازك.
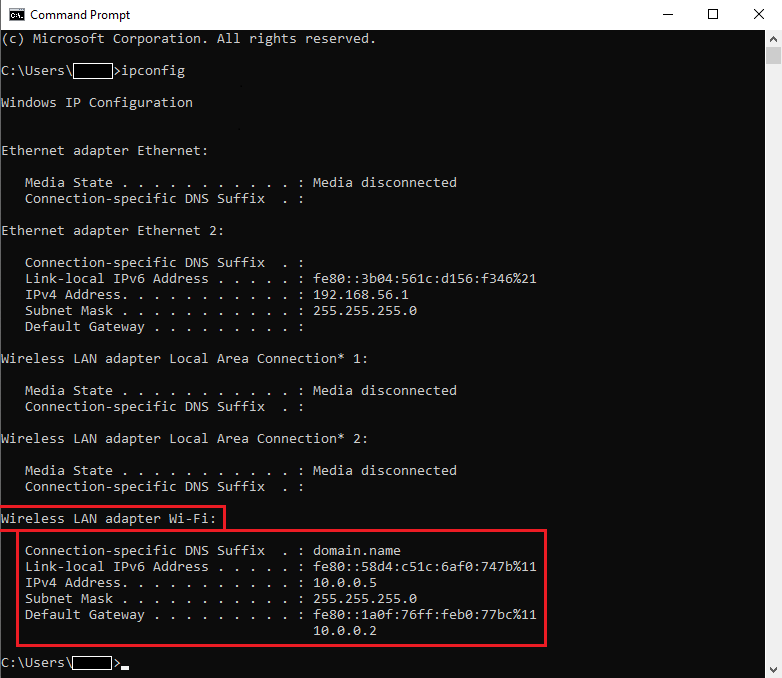
Read IPV4 From Command Result
يمكنك قراءة عنوان الـ IP الخاص بجهازك من النتيجة التي ظهرت لك من أمر ipconfig الذي قمت بكتابته في نافذة command prompt.
10.0.0.5
Read domain name from command results
يمكنك قراءة domain name اسم النطاق الخاص بجهازك من النتيجة التي ظهرت لك من أمر ipconfig الذي قمت بكتابته في نافذة command prompt.
domain.name
Read IPV6 From Command Result
يمكنك قراءة عنوان الـ IPV6 الخاص بجهازك من النتيجة التي ظهرت لك من أمر ipconfig الذي قمت بكتابته في نافذة command prompt.
fe80::58d4:c51c:6af0:747b%11
Read Subnet Mask From Command Result
يمكنك قراءة Subnet Mask الخاص بال IP الخاص بجهازك من النتيجة التي ظهرت لك من أمر ipconfig الذي قمت بكتابته في نافذة command prompt.
225.225.225.0
Read defult getway From Command Result
يمكنك قراءة عنوان البوابة الأفتراضية defult getway الخاص بجهازك من النتيجة التي ظهرت لك من أمر ipconfig الذي قمت بكتابته في نافذة command prompt.
fe80::1a0f:76ff:feb0:77bc%11 10.0.0.2
4
Press on Wi-Fi icon and choose Open Network & Internet Settings
لضغط على أيقونة WiFi واختيار Open Network & Internet Settings
قم بالضغط على أيقونة Wi-Fi أو Ethernet بواسطة الفأرة mouse ثم اختر منها Open Network & Internet Settings.
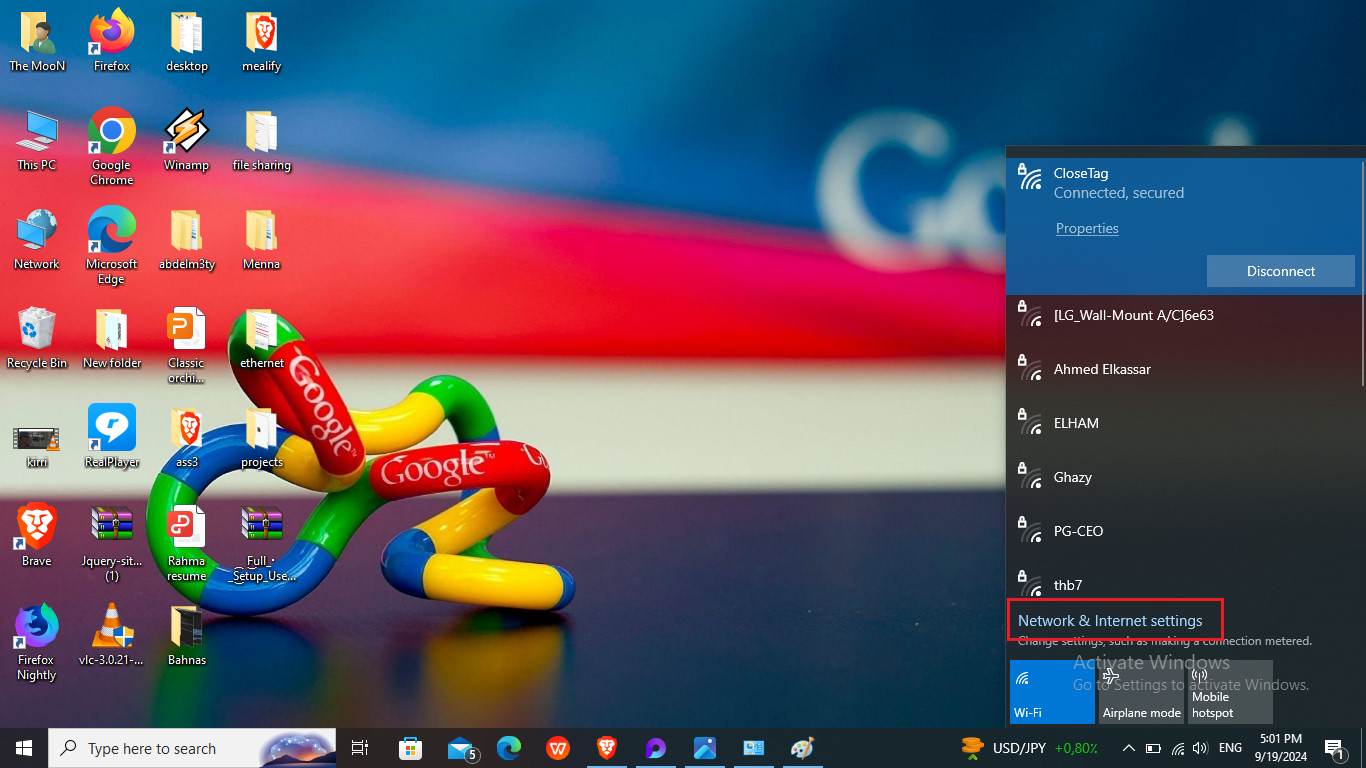
5
press on Change adapter options
الضغط على press on Change adapter options
في الجانب الأيسر من النافذة، اختر Wi-Fi إذا كنت متصلًا بشبكة Wi-Fi، وإذا كنت متصلًا بشبكة لاسلكية وتستخدم كابلًا للاتصال بالإنترنت فاختر Ethernet، ثم اختر Change adapter options.
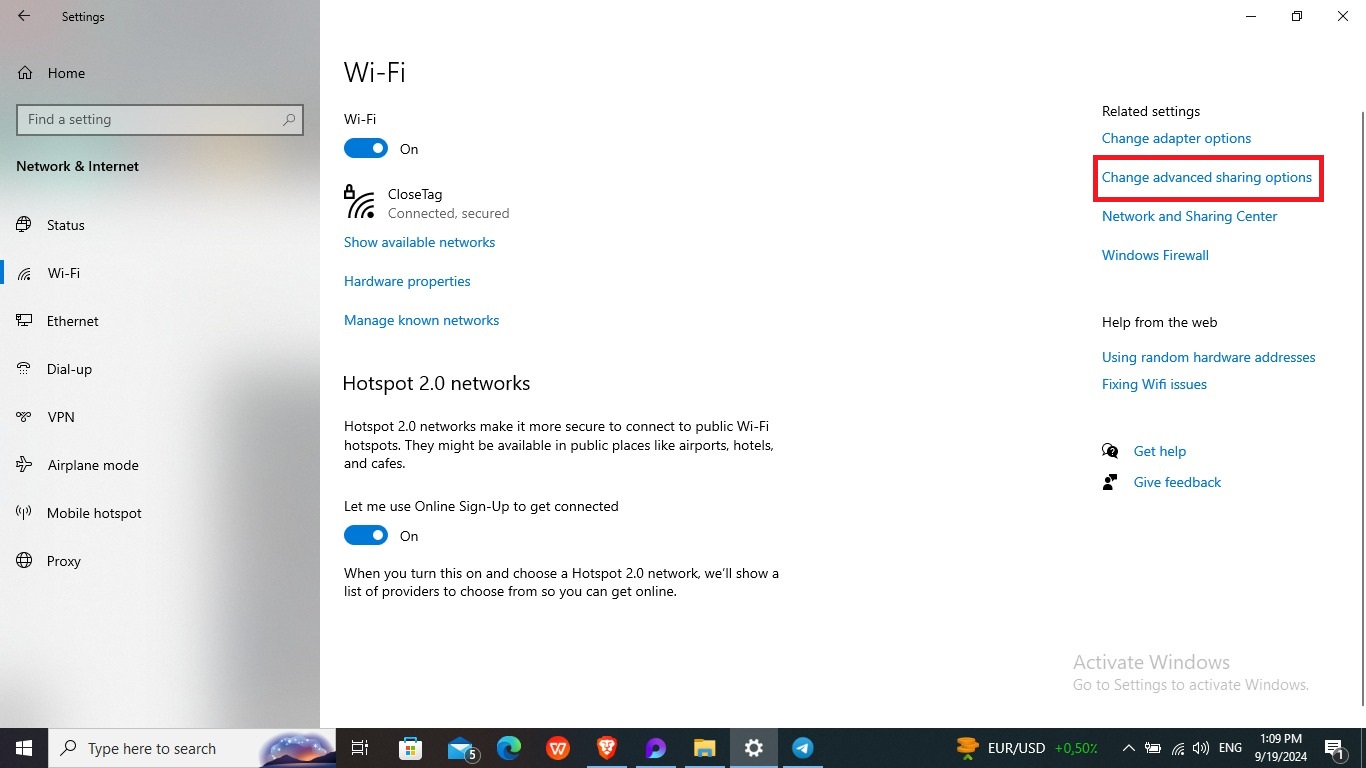
6
Press on WI-Fi or Ethernet
الضغط على Press on WI-Fi or Ethernet
بعد الضغط على Change adapter options ستظهر نافذة بعنوان Network connections، قم بالضغط على Wi-Fi إذا كنت متصلاً بشبكة لاسلكية Wi-Fi، وإذا كنت متصلاً بشبكة سلكية عن طريق كابل اضغط على Ethernet.
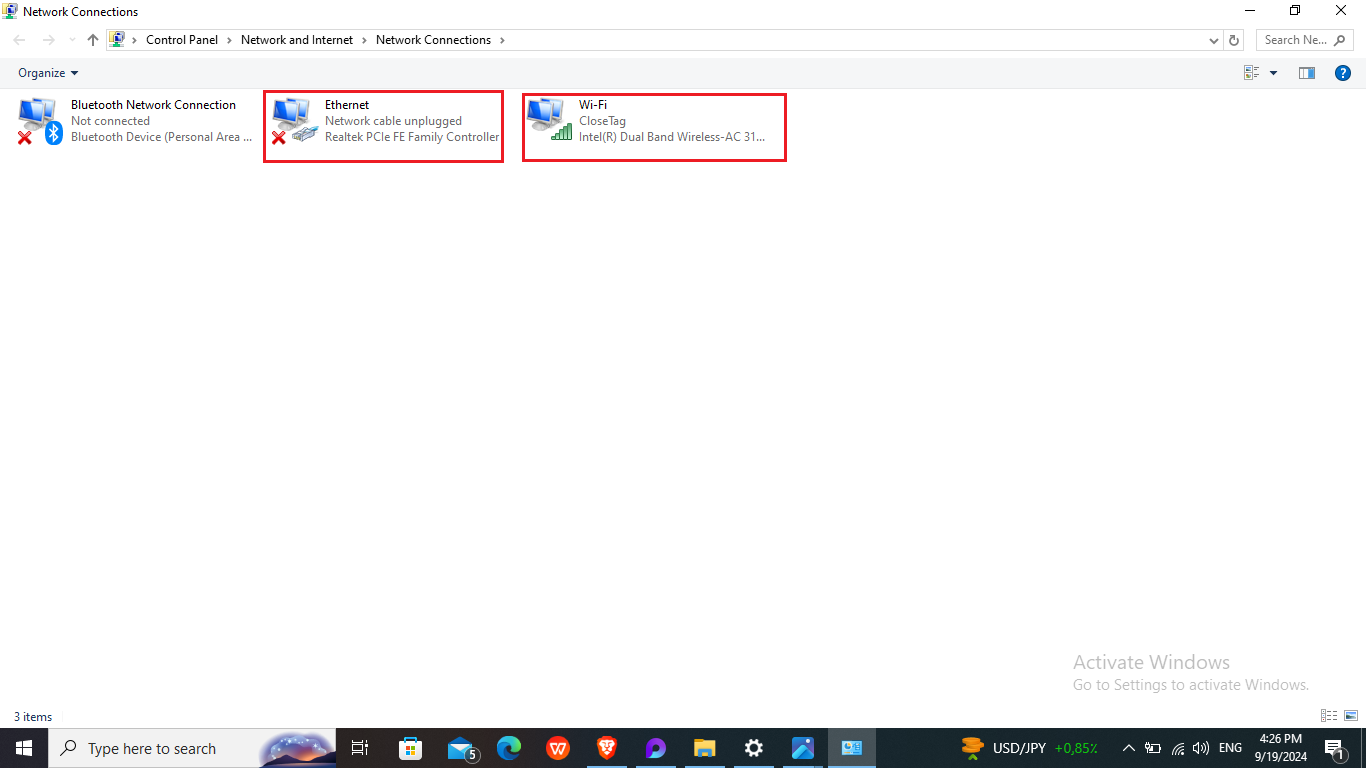
7
Press on Details button
الضغط علي زر Details
إذا كنت قد ضغطت على Wi-Fi في الخطوة السابقة، ستظهر لك نافذة أخرى بعنوان Wi-Fi status، وإذا كنت قد ضغطت على Ethernet ستظهر لك نافذة بعنوان Ethernet status؛ في كلتا الحالتين ستجد زر Details، قم بالضغط عليه.
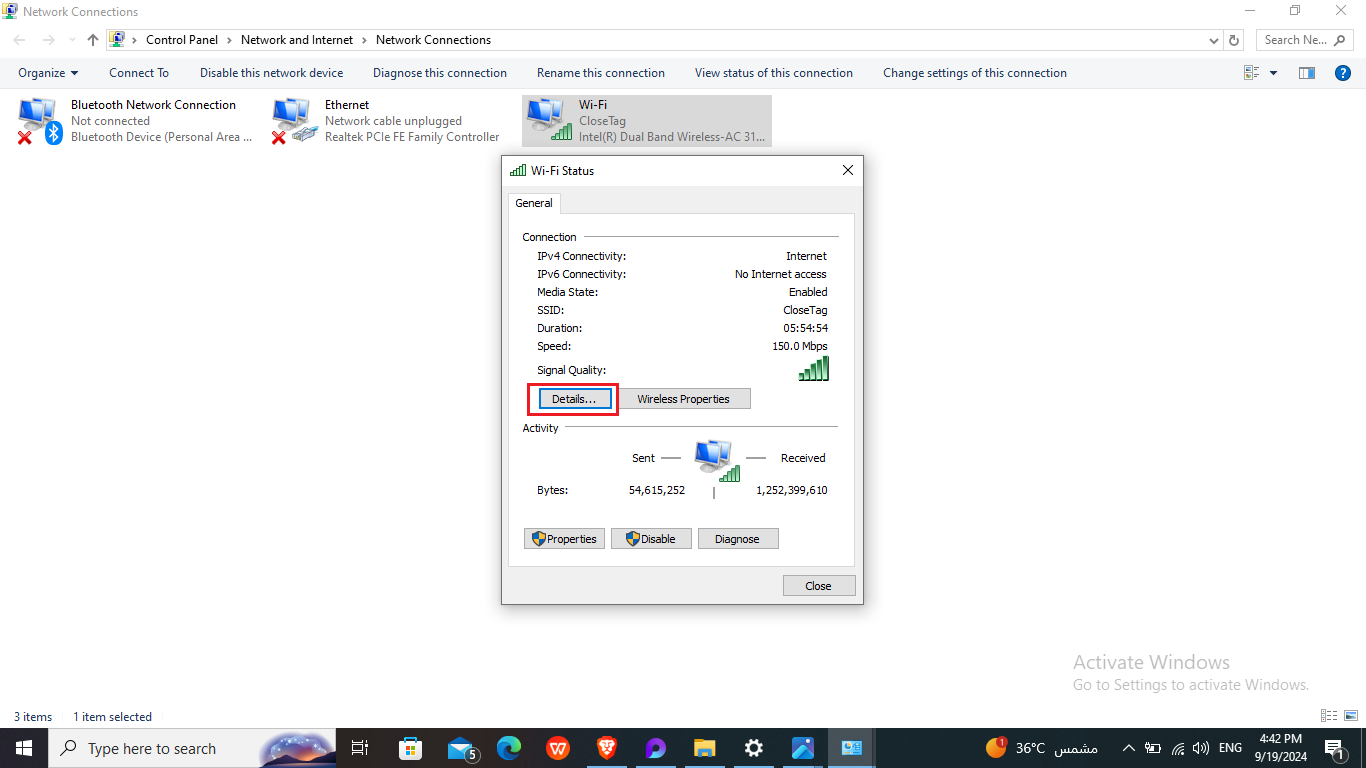
8
Read Network Connection Details
قراءة Network Connection Details
بعد الضغط على زر Details ستظهر نافذة أخرى بعنوان Network Connection Details، قم بالبحث عن IPV4 Address وسيكون هذا عنوان الـ IP الخاص بجهازك.
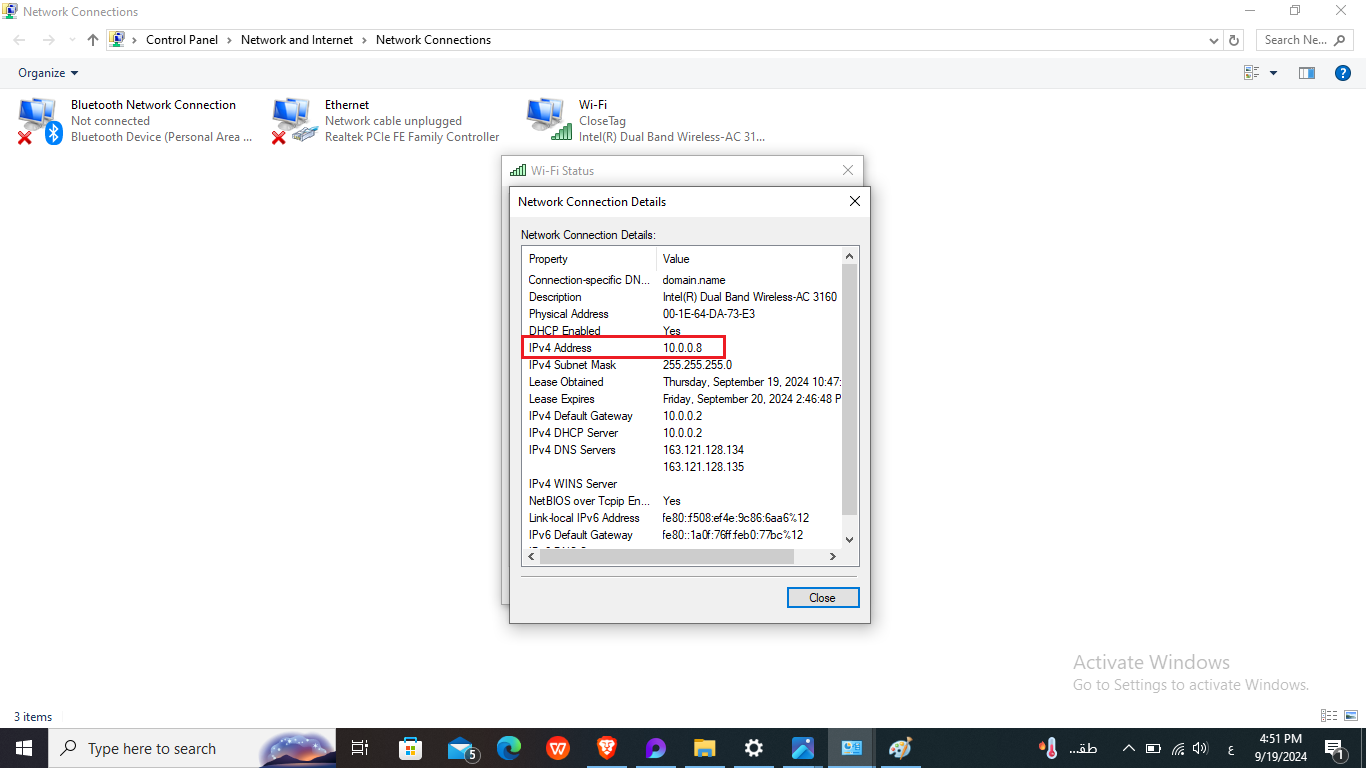

 CLOSETAG
CLOSETAG
