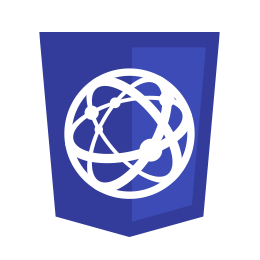
Virtual Box Configuration
إعدادات الأجهزة الافتراضية
سنتعرف في هذا الدرس على كيفية تخصيص إعدادات الأجهزة الافتراضية باستخدام برامج مثل VMware وVirtualBox وHypervisors، بالإضافة إلى أدوات السحابة مثل AWS وAzure وGCP، كما سيتم تغطية أشهر البرامج الشائعة المستخدمة لتشغيل الأجهزة الافتراضية.
التاريخ
الدروس
المستوى
اللغة
المشاهدات
المواضيع
الشروحات chevron_left Virtual Box Configuration chevron_left Web Technology
Virtual Box Configuration
إعدادات الأجهزة الافتراضية
1
Change Screen Size
تغيير حجم الشاشة
يمكننا القيام بتغيير بعض الإعدادات الموجودة في الأجهزة الافتراضية فمثلًا:
لنتستطيع تكبير وتصغير حجم شاشة النظام الافتراضي وتغييره كيفما نحب، ومشاركة الملفات والمجلدات والنصوص المنسوخة بين النظامين الأساسي والافتراضي، نقوم بإدراج نسخة القرص المضغوط لإضافات الضيف في النظام الافتراضي.
ولفعل ذلك يجب اتباع الخطوات التالية:
- اضغط على Devices الموجودة في الشريط العلوي، ثم اختر Insert Guest Additions CD image من القائمة.
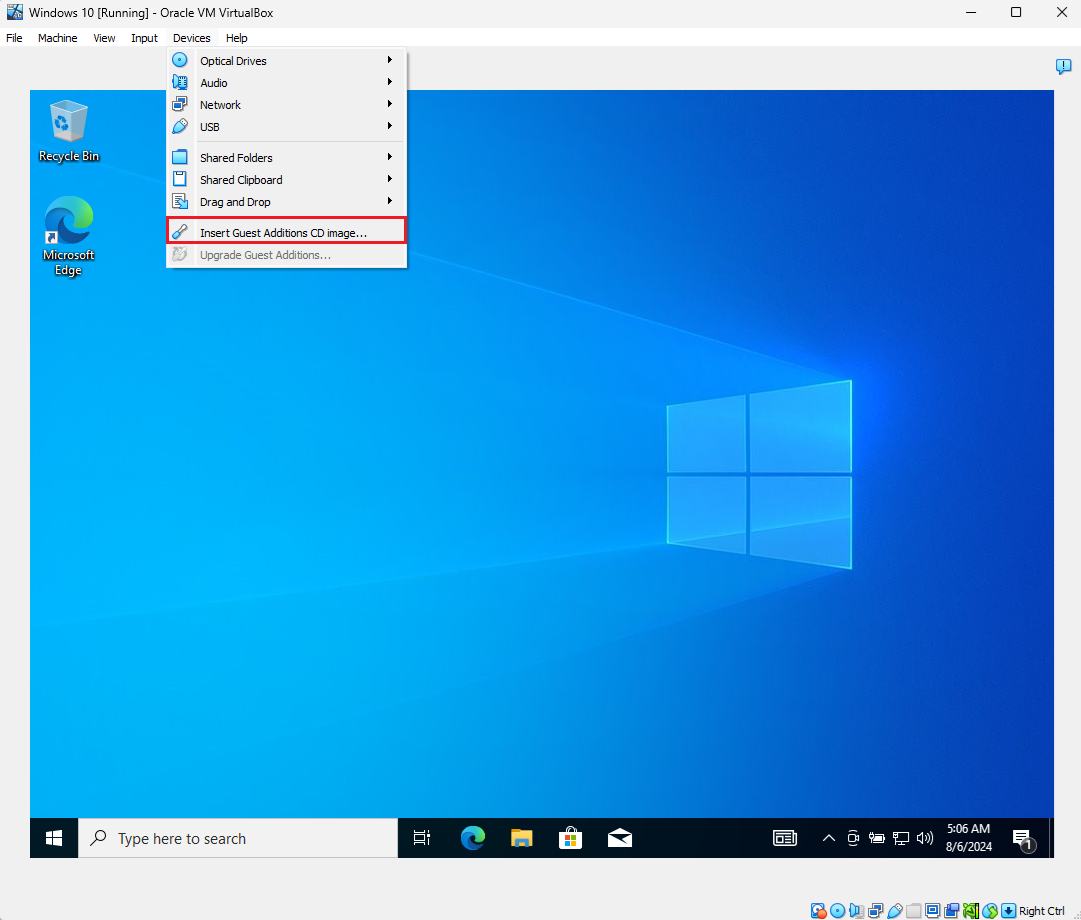
2
Open Guest Additions
فتح إضافات الضيف
بعد إدراج القرص المضغوط:
- ستظهر الشاشة التالية.
- اضغط مرتين على محرك الأقراص VirtualBox Guest Additions؛ لفتحه وتثبيت إضافات الضيف لتحسين أداء النظام الافتراضي مع النظام الأساسي "النظام الضيف مع النظام المضيف"، وإضافة العديد من المميزات الأخرى.
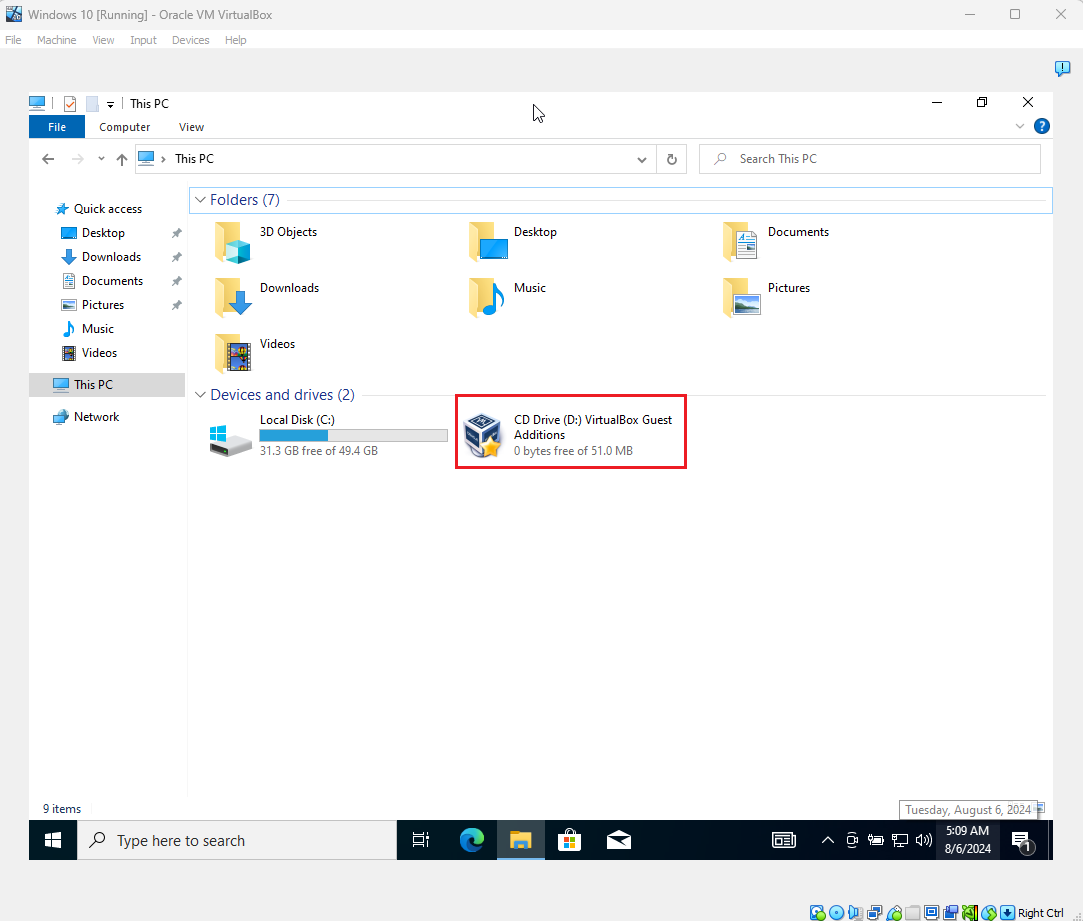
3
VBox Additions 64-bit
إضافات النظام الافتراضي 64 بت
بعد فتح محرك الأقراص VirtualBox Guest Additions:
- ستظهر تلك النافذة التي تحتوي على العديد من المجلدات والملفات والتطبيقات.
- اختر VBoxWindowsAdditions-amd64 واضغط عليه مرتين لفتحه.
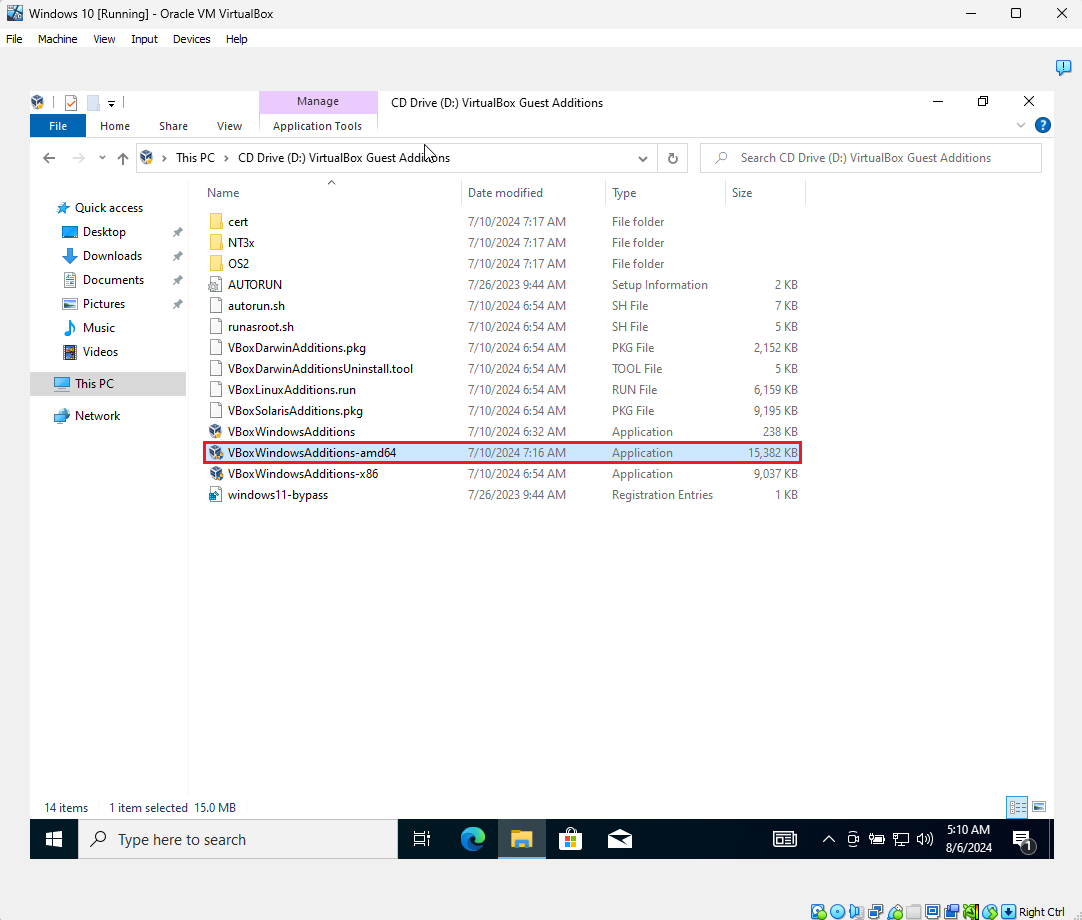
4
Allow the Changes
السماح بالتغييرات
بعد فتح VBoxWindowsAdditions-amd64:
- ستظهر لك رسالة تسألك إذا كنت تسمح لهذا التطبيق بإجراء بعض التغييرات على جهازك أم لا.
- اضغط على Yes للموافقة والاستمرار.
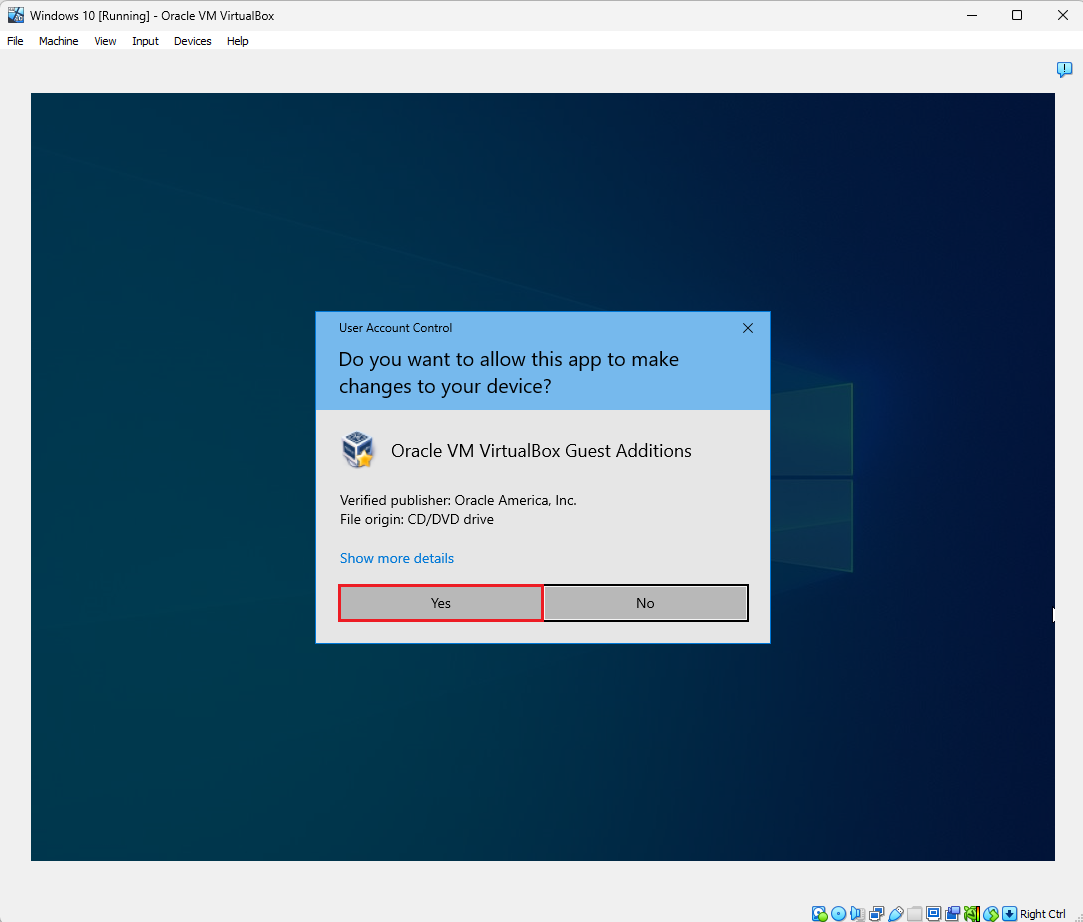
5
Welcome Screen
تغيير حجم الشاشة
بعد الضغط على Yes:
- ستظهر لك شاشة ترحيبية من البرنامج ترحب بك وتخبرك أنه من الأفضل إغلاق جميع التطبيقات الأخرى قبل بدء الإعداد لأن هذا سيساعد على تحديث ملفات النظام ذات الصلة دون الحاجة إلى إعادة تشغيل الكمبيوتر.
- اضغط على Next للاستمرار.
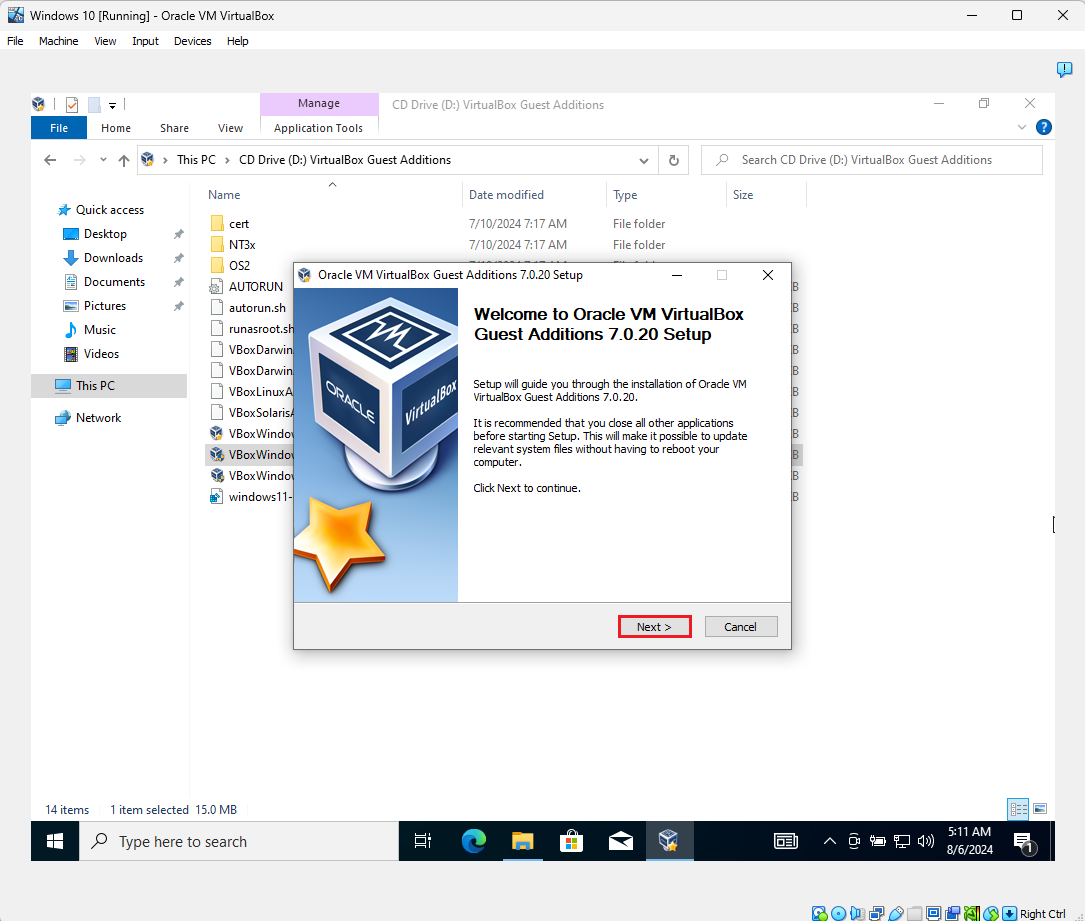
6
Destination Folder
مجلد الوجهة
بعد الضغط على Next:
- ستظهر شاشة لاختيار مجلد وجهة الإضافات التي ستقوم بإضافتها أي المجلد الذي ستتم إضافتها فيه.
- اضغط على Browse واختر المكان المناسب لك، ثم اضغط على Next.
- إذا لم تكن بحاجة لتغيير مجلد الوجهة قم بالضغط على Next مباشرةً.
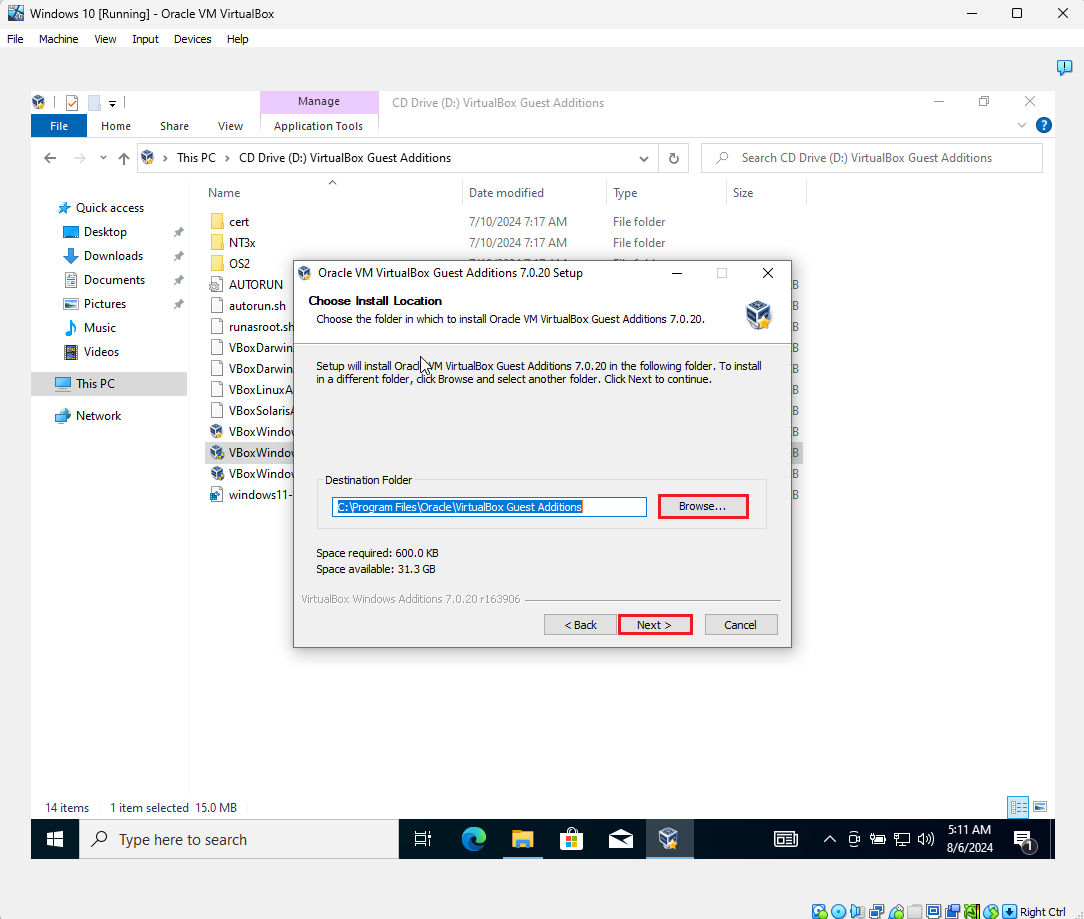
7
Installing Components
تثبيت المكونات
بعد الضغط على Next:
- سيظهر مربع الحوار التالي ويطلب منك اختيار المكونات التي ترغب في تثبيتها.
- اختر ما تريد تثبيته وحدده، ثم اضغط على Install مع العلم أن أول خيارين إلزاميين لا تستطيع تغييرهما.
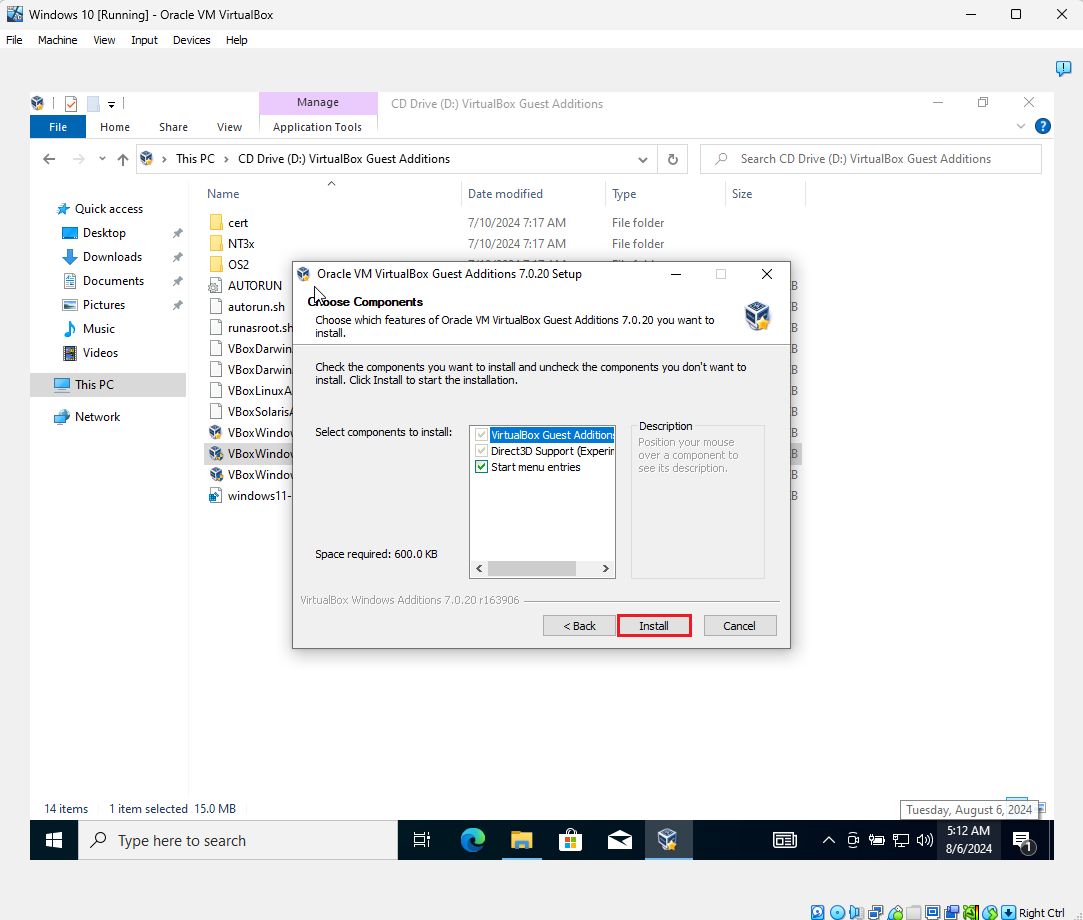
8
Progress Window
نافذة التقدم
بعد الضغط على Install:
- تظهر نافذة يظهر فيها تقدم عملية التثبيت وتطلب منك الانتظار حتى تنتهي تلك العملية.
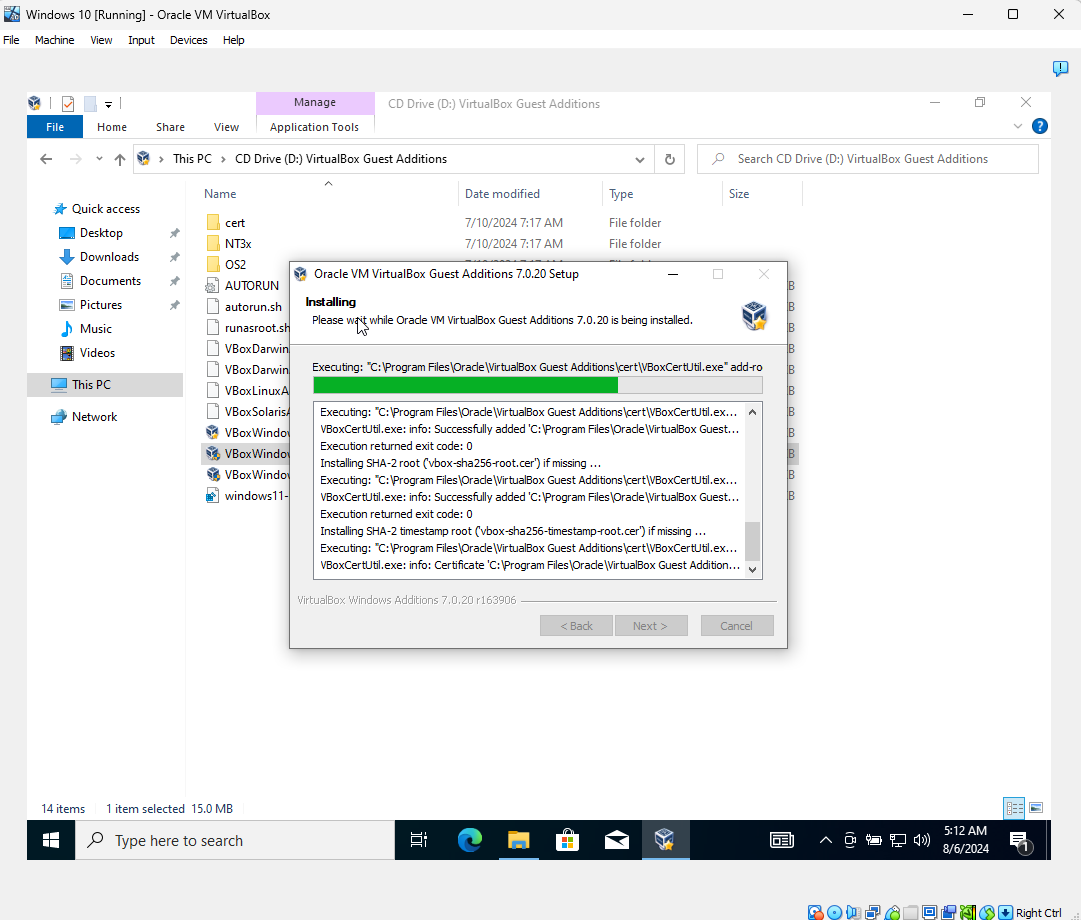
9
Reboot the Computer
إعادة تشغيل الكمبيوتر
بعد الانتهاء من التثبيت:
- ستظهر تلك النافذة لتطلب منك إعادة تشغيل الجهاز وذلك لإتمام التغييرات التي أحدثها تثبيت برنامج Guest Additions.
- اختر Reboot now، ثم اضغط على Finish لإنهاء عملية التثبيت وإعادة تشغيل الجهاز.
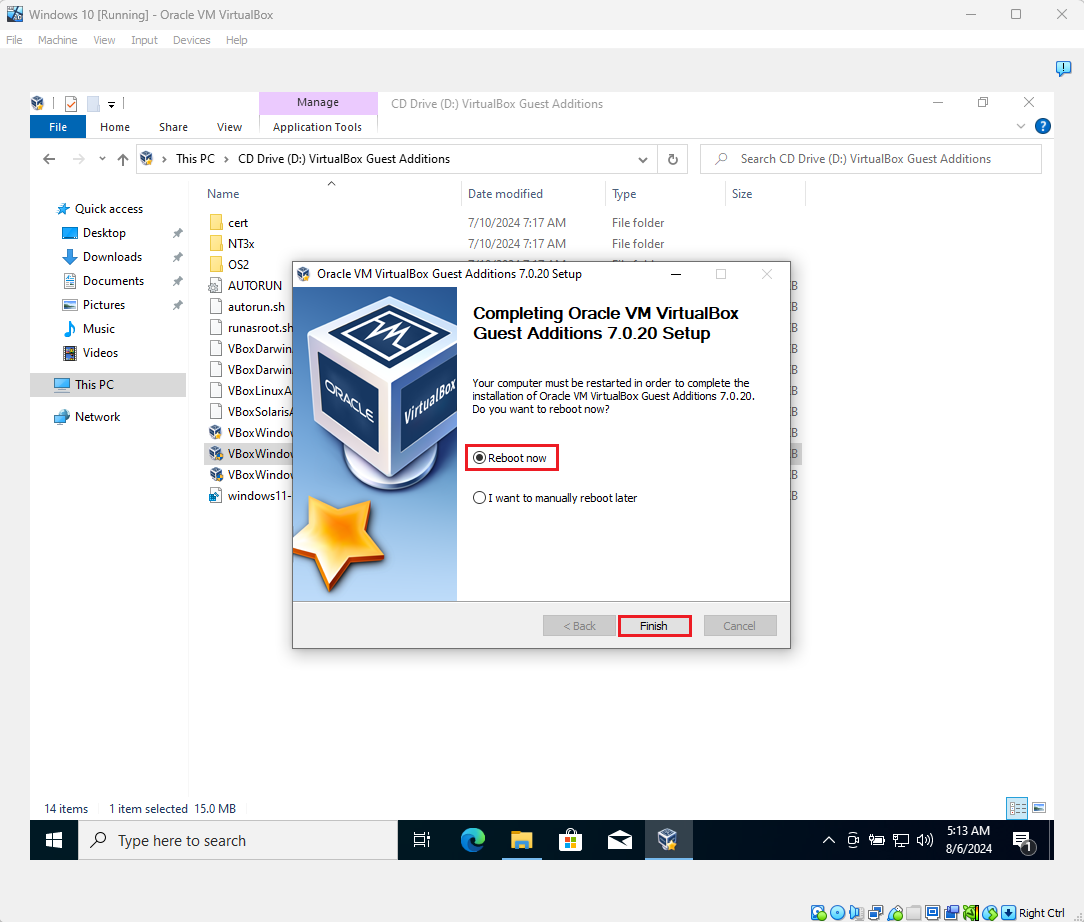
10
Virtual Machine Settings
إعدادات الجهاز الافتراضي
للوصول للإعدادات:
- اضغط double click على الجهة اليمنى من الفأرة على اسم الجهاز الافتراضي "Windows 10 في هذه الحالة".
ستظهر القائمة الظاهرة أمامك، اختر منها Settings لتعديل وتخصيص إعدادات الجهاز الافتراضي مثل تغيير اسمه، وتخصيص ذاكرة الوصول العشوائي الخاصة به، وإعدادات التخزين أو الشبكة.
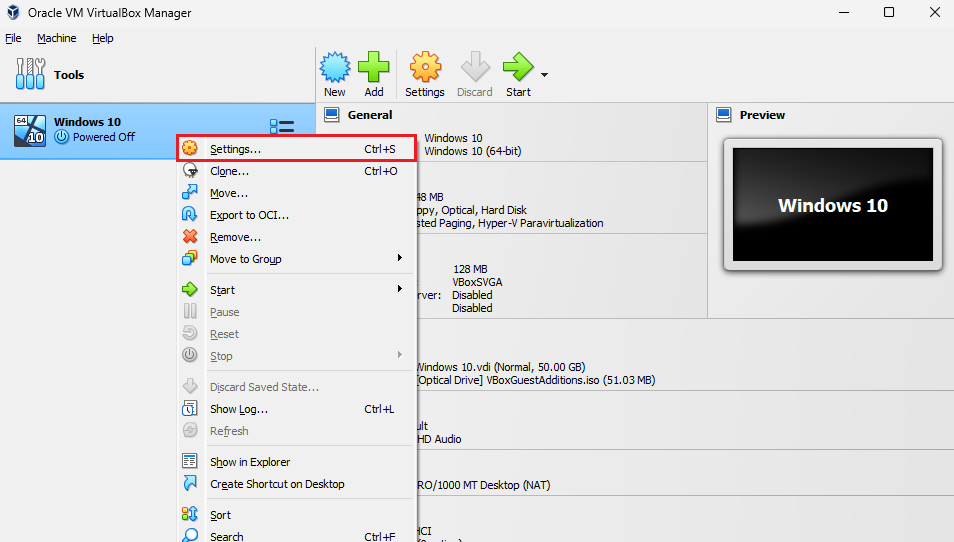
11
General Settings
الإعدادات العامة
بعد فتح الإعدادات:
- ستظهر عدة أنواع للإعدادات، وسيتم فتح الإعدادات العامة تلقائيًا.
- يوجد داخل الإعدادات العامة General Settings علامات تبويب فرعية مثل: Basic, Advanced.
- تستطيع من الإعدادات الأساسية تعديل اسم الجهاز الافتراضي، ومن الإعدادات المتقدمة تخصيص إعدادات مشاركة الحافظة بين الضيف والمضيف.
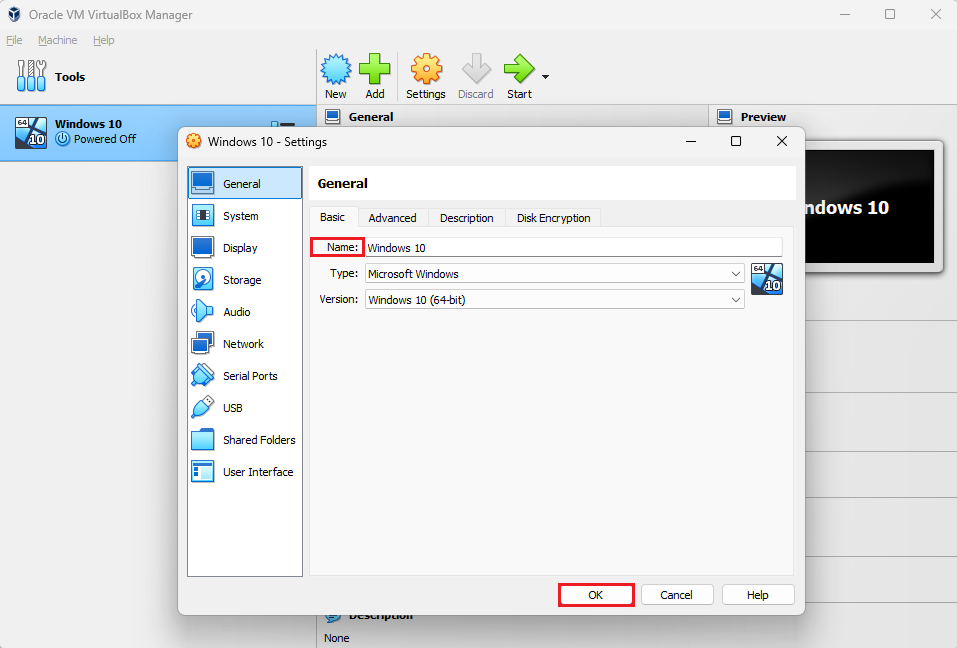
12
System Settings
إعدادات النظام
في إعدادات النظام System Settings:
- تستطيع تغيير حجم الذاكرة العشوائية المخصصة لهذا الجهاز الافتراضي سواء بالزيادة أو النقصان عن الحجم المحدد وقت إنشاء الجهاز.
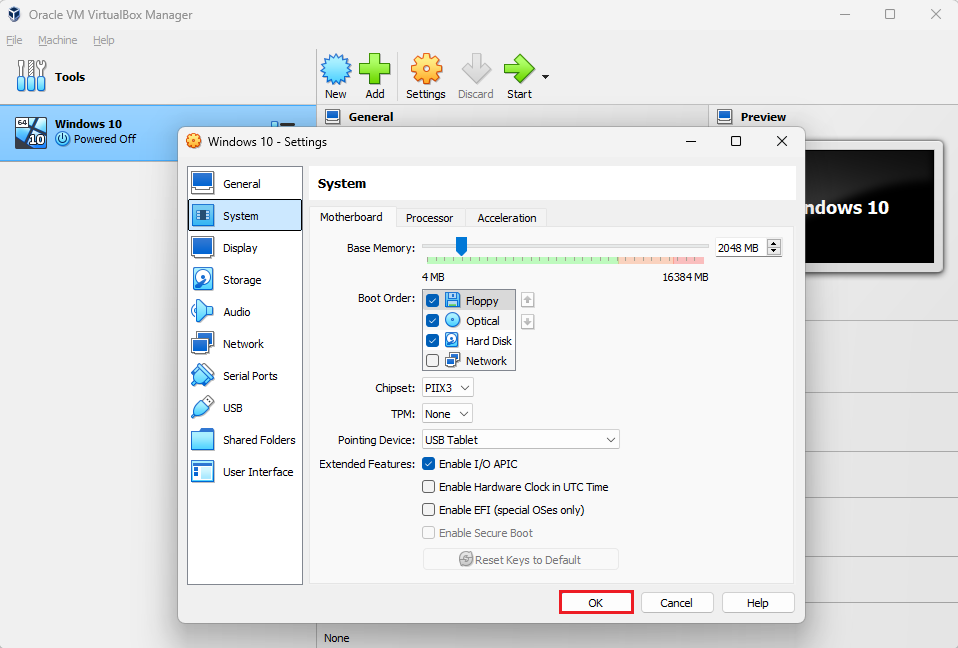
13
Network Settings
إعدادات الشبكة
في إعدادات الشبكة Network Settings:
- قم بتغيير Attached to Nat إلى Attached to Bridged Adapter؛ لأن الاختيار Nat سيجعل الجهاز الافتراضي يحصل على نفس عنوان الـ IP الخاص بالكمبيوتر الأساسي، بينما الاختيار Bridged Adapter سيجعل الجهاز الافتراضي يحصل على عنوان IP مختلف عن الكمبيوتر الأساسي.
- بعد اختيار Bridged Adapter، قم بالضغط على OK.
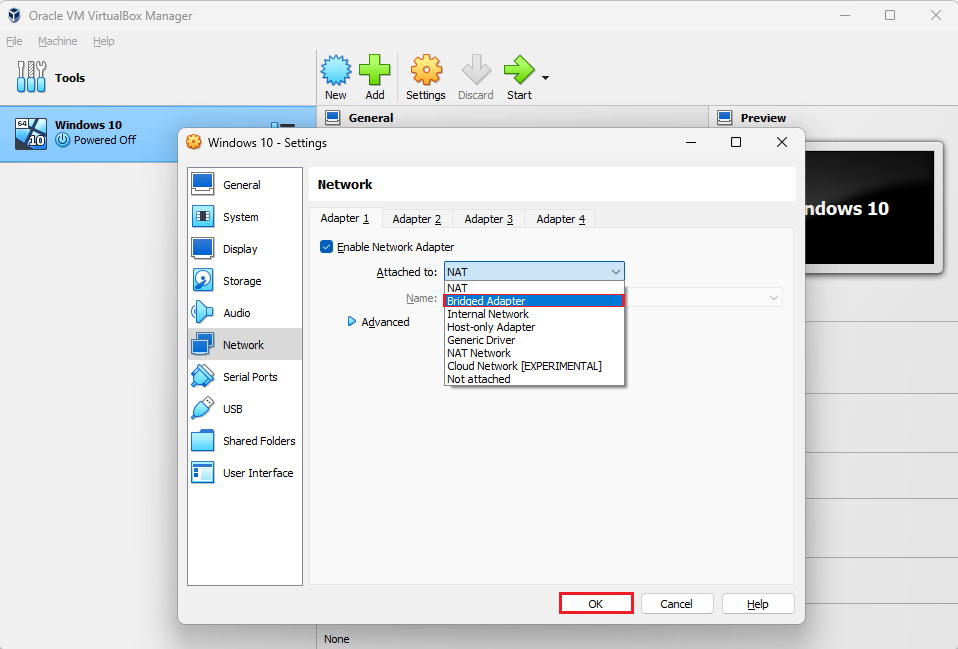
14
Remove the VM
إزالة الجهاز الافتراضي
لإزالة الجهاز الافتراضي:
- اضغط double click على الجهة اليمنى من الفأرة على اسم الجهاز الافتراضي "Windows 10 في هذه الحالة".
- ستظهر القائمة الظاهرة أمامك، اختر منها Remove.
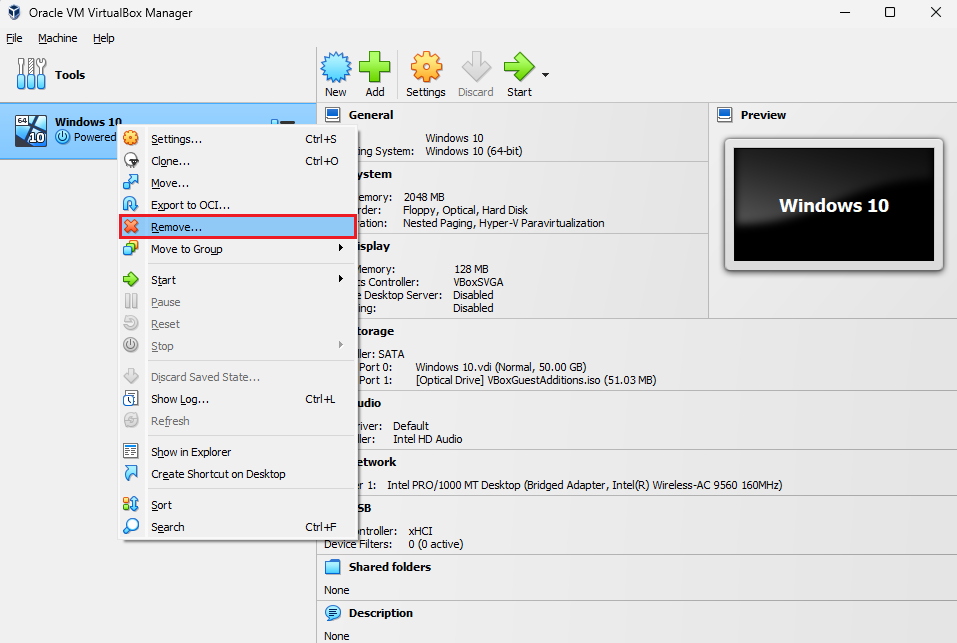
15
VM Removal Options
خيارات إزالة الجهاز الافتراضي
بعد الضغط على Remove:
- ستظهر تلك النافذة لتسألك إذا كنت تفضل حذف الملفات التي تحتوي على الجهاز الافتراضي من القرص الصلب أم إزالة الجهاز الافتراضي فحسب، مع العلم أن حذف الملفات سيؤدي إلى إزالة الملفات التي تحتوي على الأقراص الصلبة الافتراضية للجهاز إذا لم تكن قيد الاستخدام بواسطة جهاز افتراضي.
- اختر Delete all files ليتم حذف الملفات التي تحتوي على الجهاز الافتراضي من القرص الصلب.
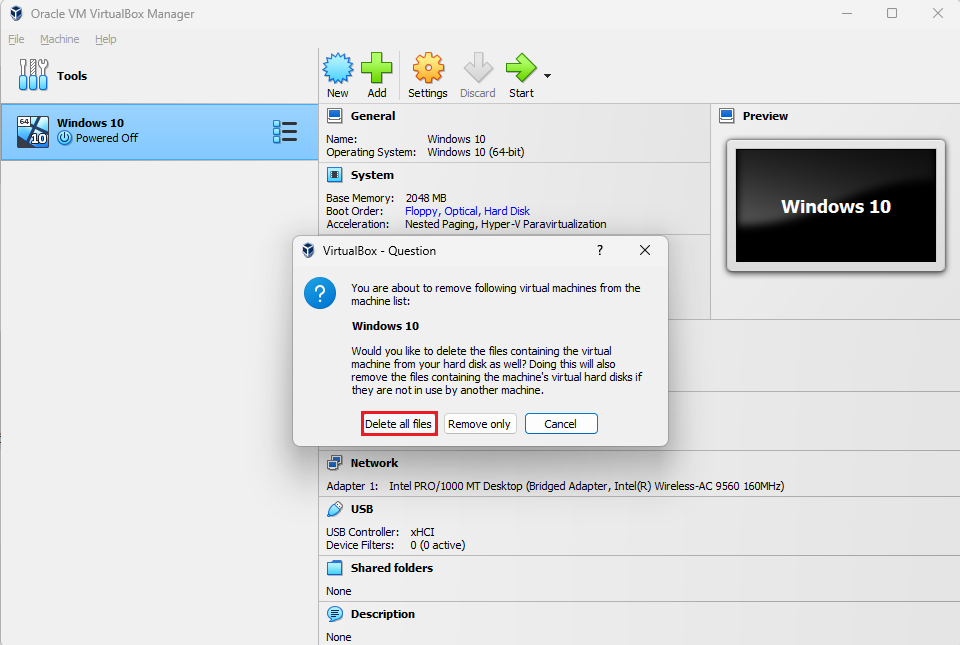

 CLOSETAG
CLOSETAG
