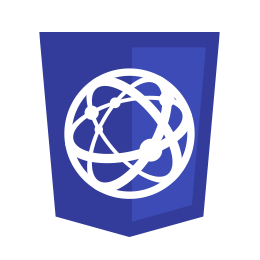
File Sharing over Computer Networks on Windows 10
مشاركة الملفات عبر شبكات الكمبيوتر على ويندوز 10
مشاركة الملفات عبر شبكات الكمبيوتر على ويندوز 10
التاريخ
الدروس
المستوى
اللغة
المشاهدات
المواضيع
الشروحات chevron_left File Sharing over Computer Networks on Windows 10 chevron_left Web Technology
File Sharing over Computer Networks on Windows 10
مشاركة الملفات عبر شبكات الكمبيوتر على ويندوز 10
1
Create folder
إنشاء مجلد
قم بإنشاء مجلد Folder في أي مكان تريده علي جهازك الشخصي، وقم بتسمية المجلد بأي اسم تريده، مثلًا Sharing.
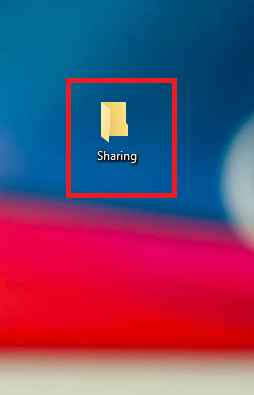
2
Folder Right Click and press properties
النقر بزر الماوس الأيمن على المجلد والضغط على properties
قم بتحديد المجلد الذي قمت بإنشائه واضغط عليه بواسطة زر الفأرة الأيمن right click، وستظهر أمامك نافذة بها العديد من الخيارات، قم باختيار properties.
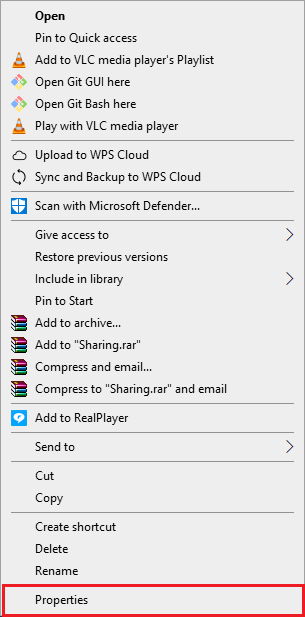
3
Press the sharing choice
الضغط على زر sharing
بعد الضغط على اختيار Properties، ستظهر نافذة باسم Sharing Properties يوجد بالشريط العلوي بها عدة اختيارات، قم بالضغط على الاختيار الثاني Sharing.
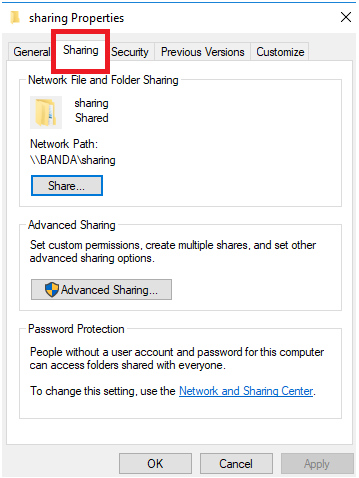
ملاحظة:
اسم النافذة التي ظهرت بعد الضغط على اختيار proprties يتكون من كلمة proprities واسم المجلد الذي قمتَ بتسميته، كما في sharing proprities، حيث أن sharing هو اسم المجلد الذي قمنا بتسميته في الخطوة الأولى.
4
Press sharing button
الضغط علي زر sharing
بعد الضغط على الاختيار sharing سيظهر محتوى آخر في نفس النافذة، ويوجد بها زر sharing وزر Advanced sharing، قم بالضغط على زر share.
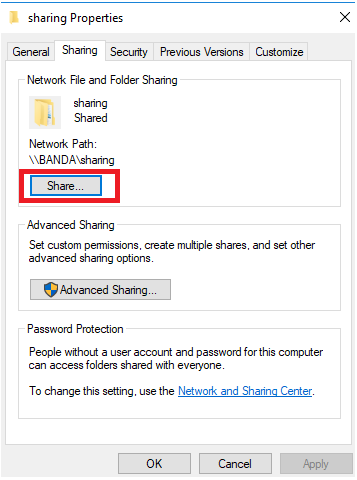
5
Choose Everyone and press on Add button
تحديد اختيار Everyone ثم الضغط علي زر Add
عند الضغط على اختيار Everyone الموجود في القائمة المنسدلة، سيتم تفعيل زر Add [أي يمكنك التفاعل معه والضغط عليه] الموجود بجانب القائمة، ثم ستقوم بالضغط عليه.
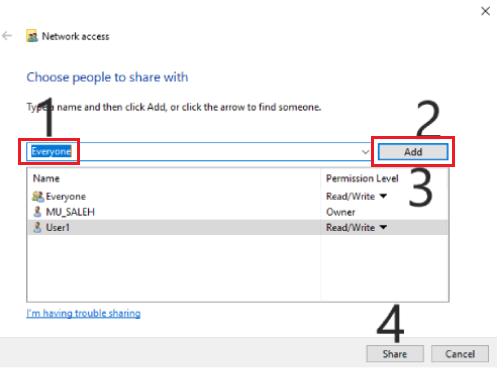
6
Choose [Read] or [Read/Write]
اختيار [Read] أو [Read/Write]
في الخطوة التالية ستقوم بالضغط على Everyone لتحديد أحد الخياريين التاليين [Read] أو [Read/Write]، و [Read] تسمح للمستخدمين الآخرين بقراءة الملفات التي قمت بمشاركتها، ولكن لا يمكنهم التعديل عليها، أما [Read/Write] فهي تسمح للمستخدمين بإضافة وحذف الملفات التي قمت بمشاركتها، وبعد الاختيار ستقوم بالضغط علي كلمة share.
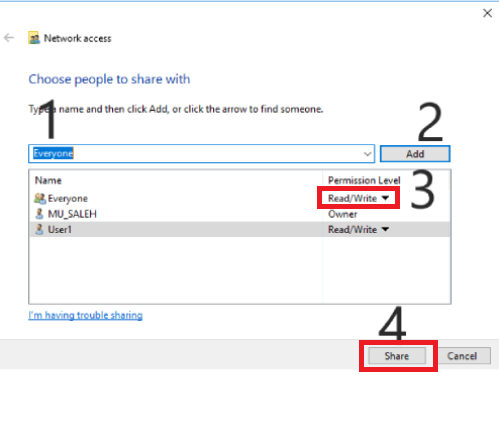
7
Press on Done button
الضغط على زر Done
عند اختيار [Read] أو [Read/Write] والضغط على زر share، ستظهر نافذة أخرى بعنوان Network access، والتي يوجد في أسفلها زر Done، فقط اضغط عليه.
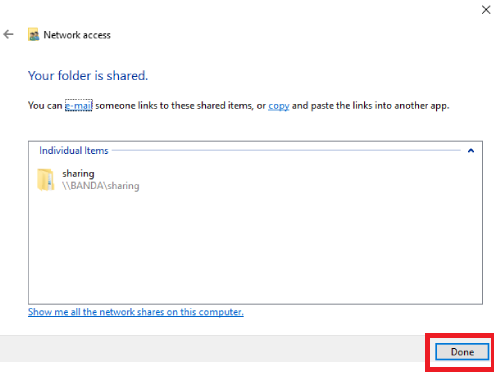
8
Press the Advanced sharing button
الضغط على زر Advanced Sharing
بعد الضغط على زر Done الموجود في نافذة Network access، ستجد نافذة Sharing properties مجددًا وستقوم بالضغط على زر Advanced sharing.
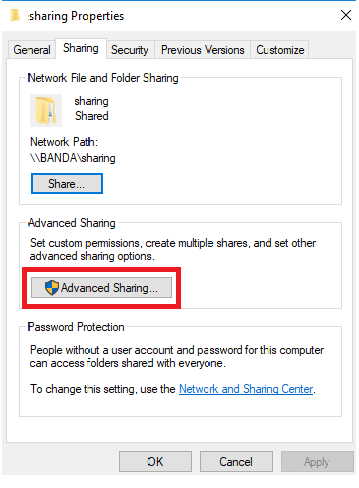
9
Press the permissions button
الضغط على زر permissions
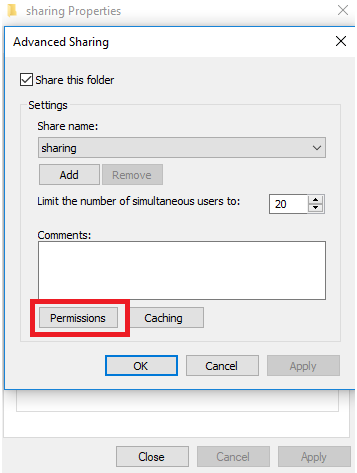
10
Select all options in Allow box
تحديد جميع الأختيارت في خانة Allow
عند الضغط على زر Permissions ستظهر نافذة أخرى بعنوان Permissions for Sharing، يوجد بها صندوق بعنوان Permissions for Everyone، وستجد بهذا الصندوق عمود باسم Allow، قم بتحديد جميع الخيارات بها [Full Control, Change, Read]، ثم اضغط على زر OK، وبهذا تكون قد تمت عملية مشاركة الملفات عبر شبكات الكمبيوتر على Windows 10 بجميع الصلاحيات وهي [اماكنية الحذف، إمكانية التعديل، وإمكانية التحكم الكامل] على/في جميع الملفات التي تم مشاركتها عبر شبكة الكمبيوتر.
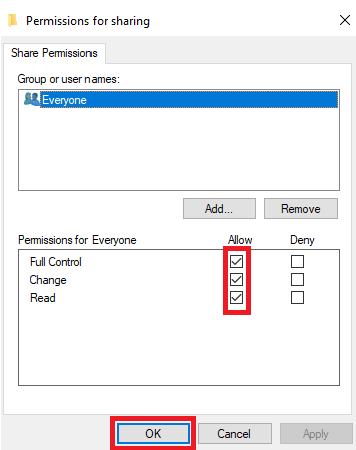
11
Press on Wi-Fi icon and choose Open Network & Internet Settings
الضغط على أيقونة WiFi واختيار Open Network & Internet Settings
لإتمام عملية مشاركة الملفات عبر شبكات الكمبيوتر على Windows 10، نقوم بالضغط على أيقونة Wi-Fi أو Ethernet بواسطة الفأرة mouse ثم نختار منها Open Network & Internet Settings.

12
press on Change advanced sharing option
الضغط علي Change advanced sharing option
بعد الضغط على Open Network & Internet settings، سيتم فتح نافذة الإعدادات التالية كما في الصورة، اختر منها Change advanced sharing option.
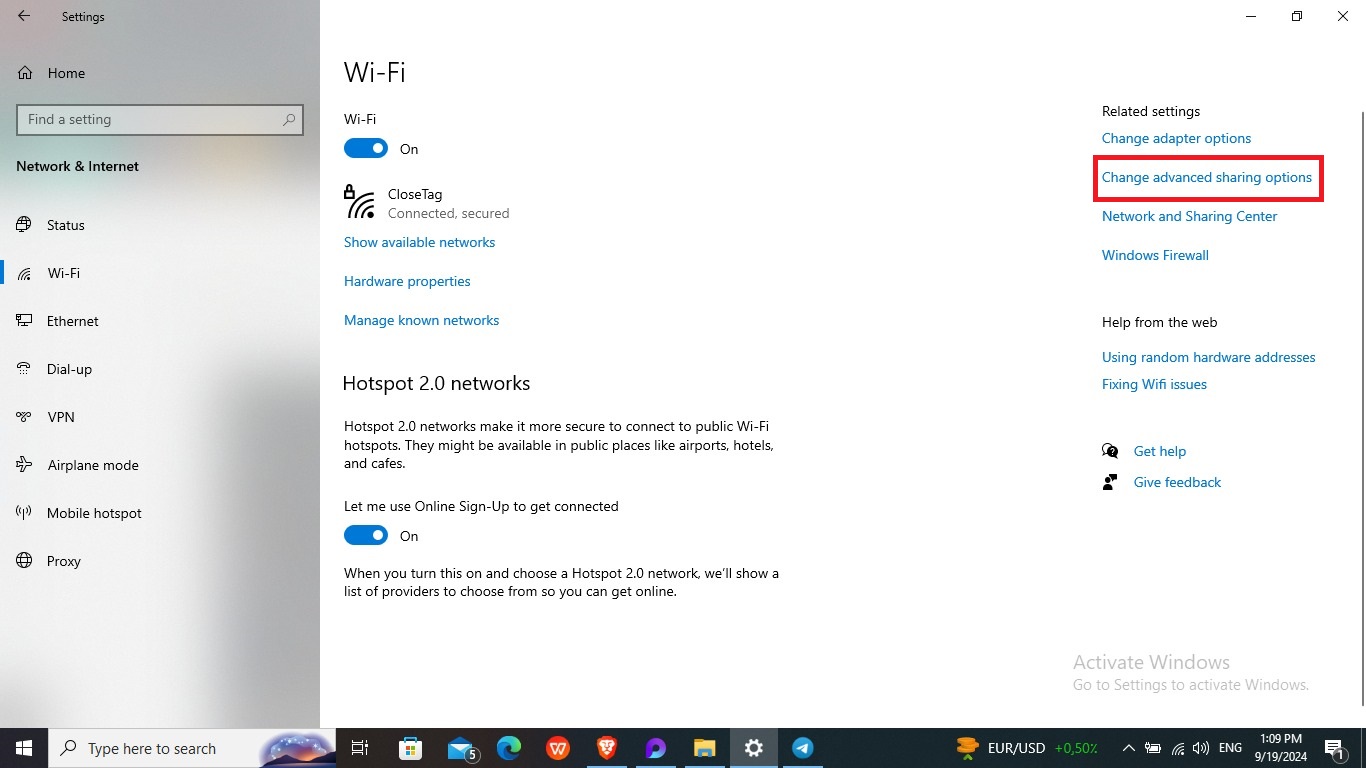
13
Press on All Networks
الضغط على All Networks
بعد اختيار Change advances sharing option، ستظهر لك قائمة اختر منها آخر عنصر All Networks، في بعض الأحيان لا نستطيع مشاركة البيانات إلا إذا قمنا بتفعيل وضع ON في choose media streaming option، لذلك قم بالتأكد من تفعيله.
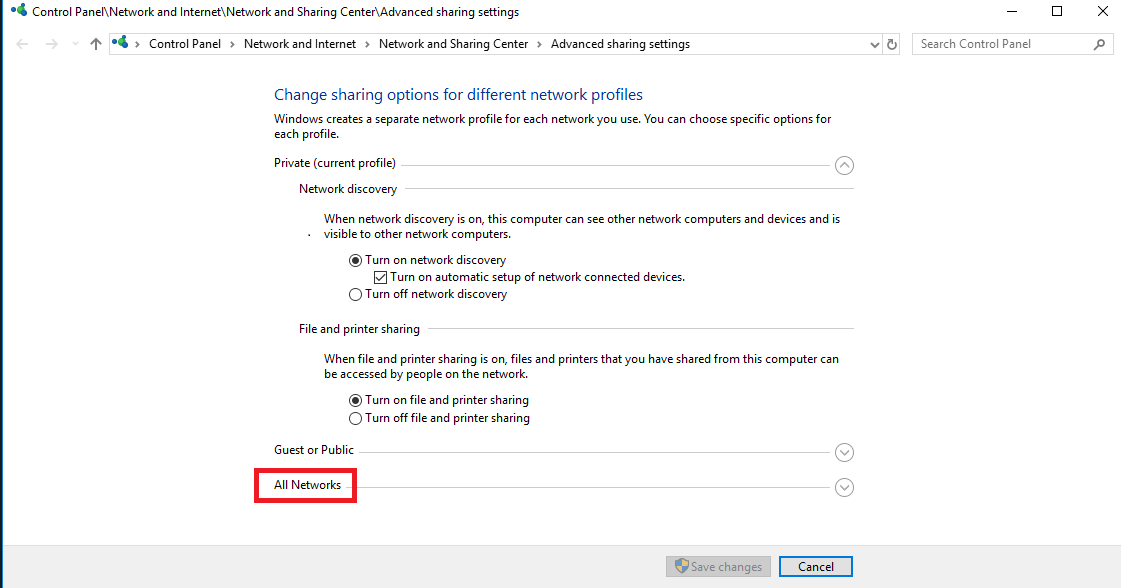
14
[Press on option [turn off password protect sharing
اختيار turn of password protect sharing
بعد اختيار All networks، ستظهر قائمة تحتوي على جزء خاص ب Password protected sharing، في هذا الجزء قم باختيار turn off password protected sharing.
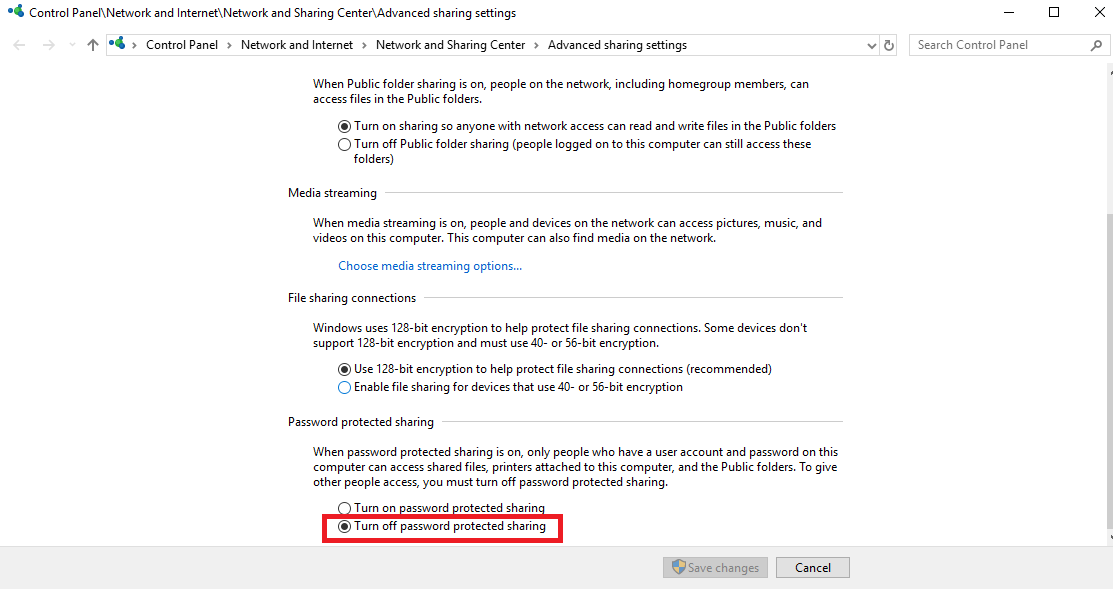
15
How to Get your device's IP
طريقة الحصول على IP الخاص بجهازك
لكي يستطيع المستخدمون الآخرون الوصول إلى الملفات التي قمت بمشاركتها، يجب أن يكون لديهم الـ IP الخاص بجهازك، ولكي تستطيع الحصول عليه قم بفتح CMD [نافذة الأوامر الخاصة] عن طريق الضغط على زر Win الموجود في لوحة المفاتيح keyboard وستظهر لك نافذة صغيرة اكتب فيها cmd، بعدها ستظهر لك مباشرةً نافذة الأوامر command، اكتب فيها الأمر [ipconfig /all] وسيظهر الـ IP الخاص بجهازك بعنوان [IPv4 Address] كما في الصورة.
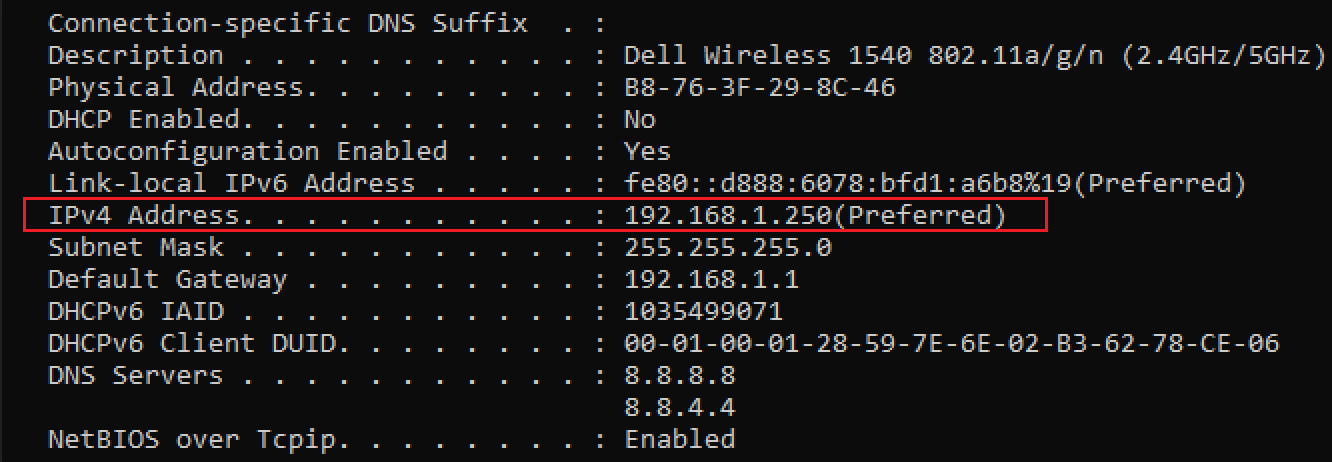

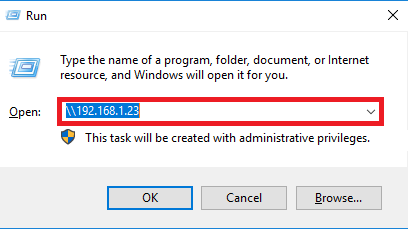
 CLOSETAG
CLOSETAG
